Education
Импорт сценария
Ввод сценария в FilmToolz возможен двумя способами – вы можете либо добавлять сцены вручную, либо импортировать имеющийся сценарий автоматически.
Для импорта перейдите на страницу списка cцен.
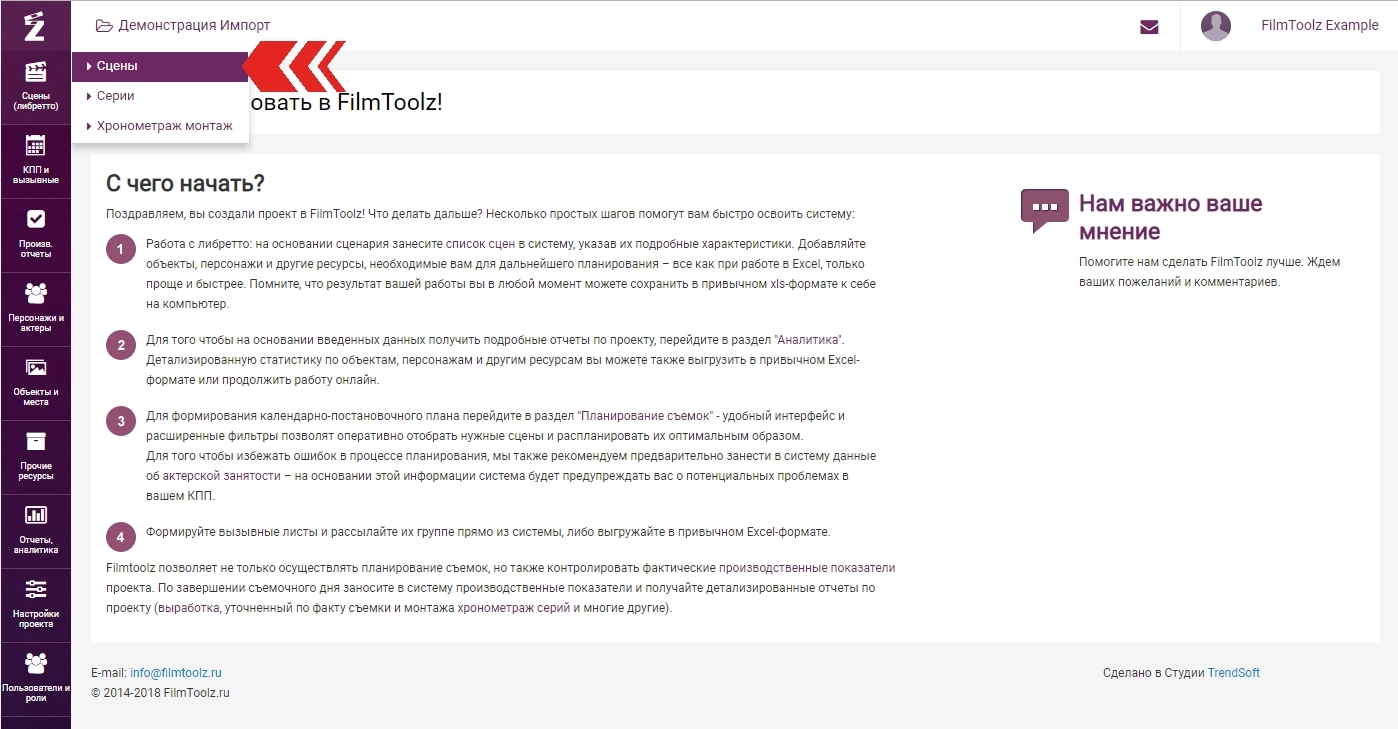
И нажмите кнопку «Импорт».
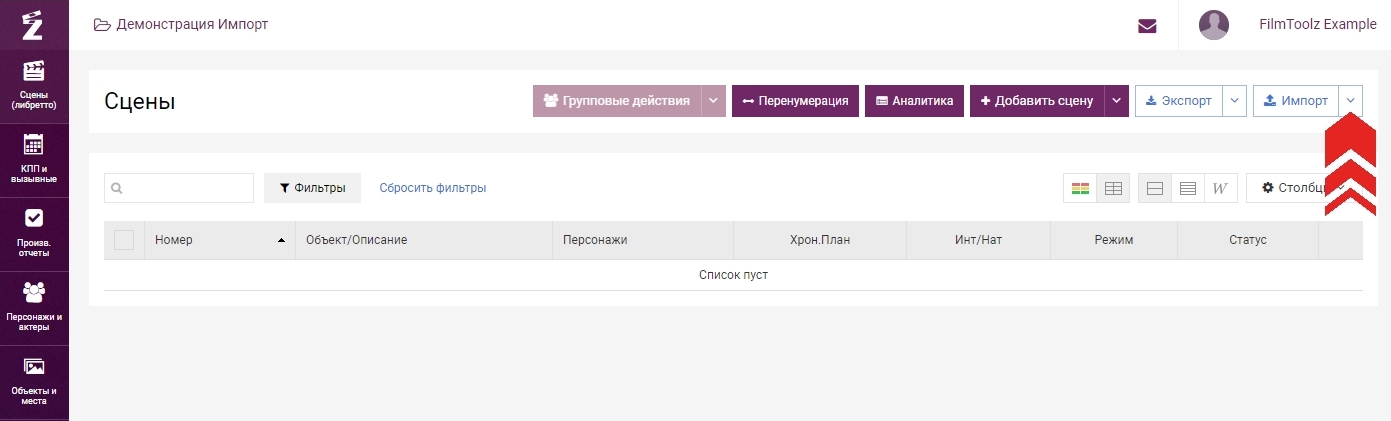
Вам будет предложен список доступных для импорта форматов: это стандартный Word-файл, PDF-файл, а также несколько форматов специализированных программ для написания сценариев: Кит-сценарист, Final draft и Fade in.
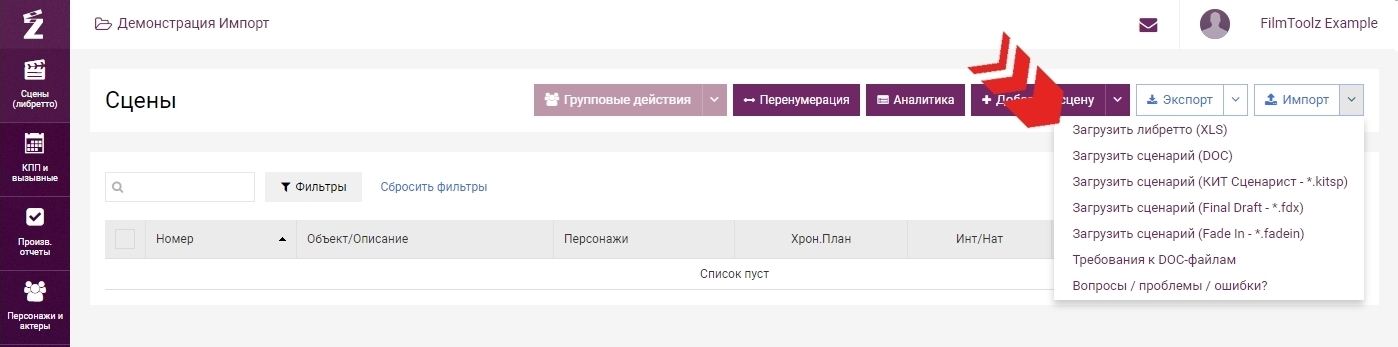
Также в системе имеется возможность импортировать список сцен, т.е. либретто вашего проекта из файла формата excel. Однако, подобный импорт корректно распознает только файлы, ранее экспортированные из FilmToolz и не подразумевает внесение в них дополнительной информации и корректировок.
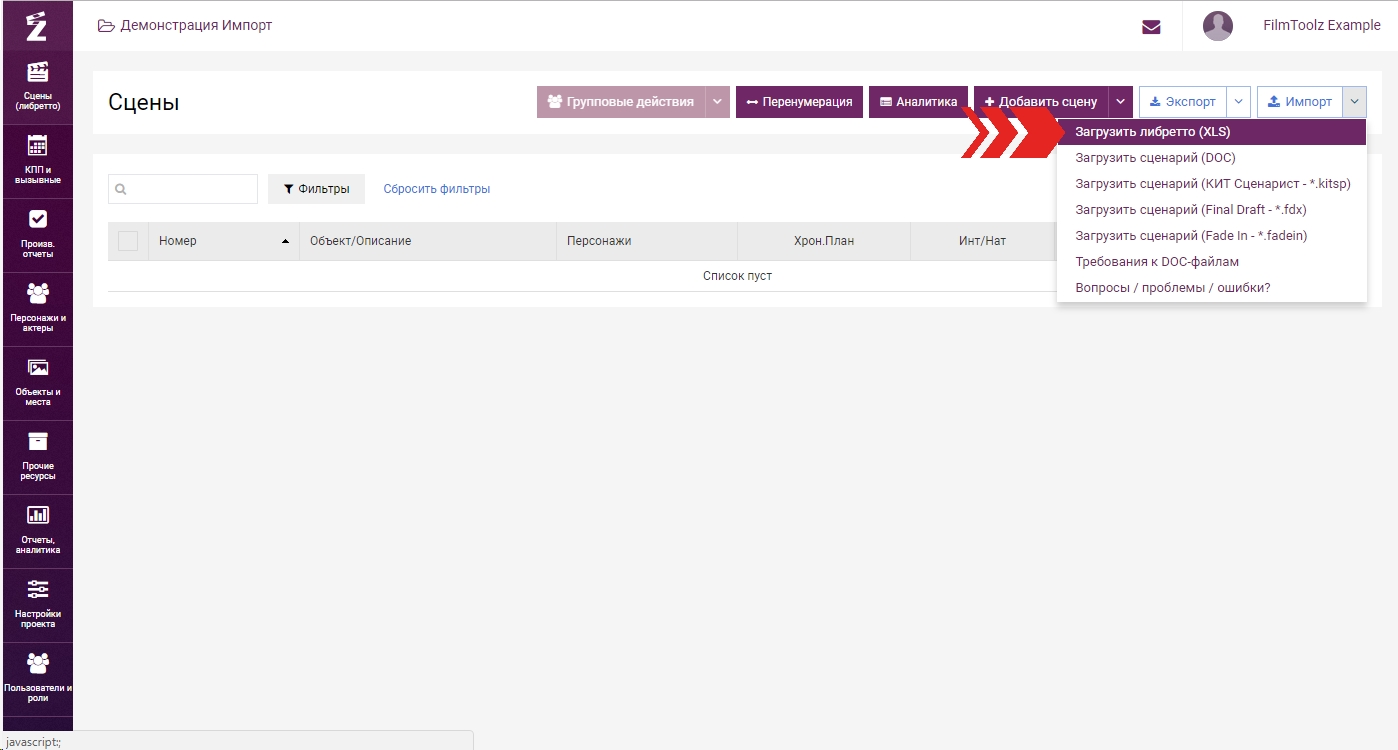
Как правило, файлы, выгруженные из сценарных программ, содержат структурированные данные об объектах, персонажах, хронометраже и самих сценах, поэтому данный вариант импорта наиболее предпочтителен и рекомендован.
При импорте сценария из Word-файла или формата PDF, система попробует автоматически распознать заголовки сцен, имена персонажей, номер сценарного дня и другие данные. Однако, для корректного распознавания, сценарий должен соответствовать требованиям к форматированию, описанным в отдельном уроке. При импорте программа проигнорирует любые элементы форматирования, имеющиеся в Word-файле - цвет, фон, жирность, курсив, подчеркивание, нестандартные размеры шрифта. В FilmToolz попадет только чистый текст сценария, приведенный к международному стандарту форматирования. Если были использованы отступы и поля, отличные от заданных международными стандартами размеров, они автоматически поменяются на стандартные.
Например, так выглядит сценария в Word-файле: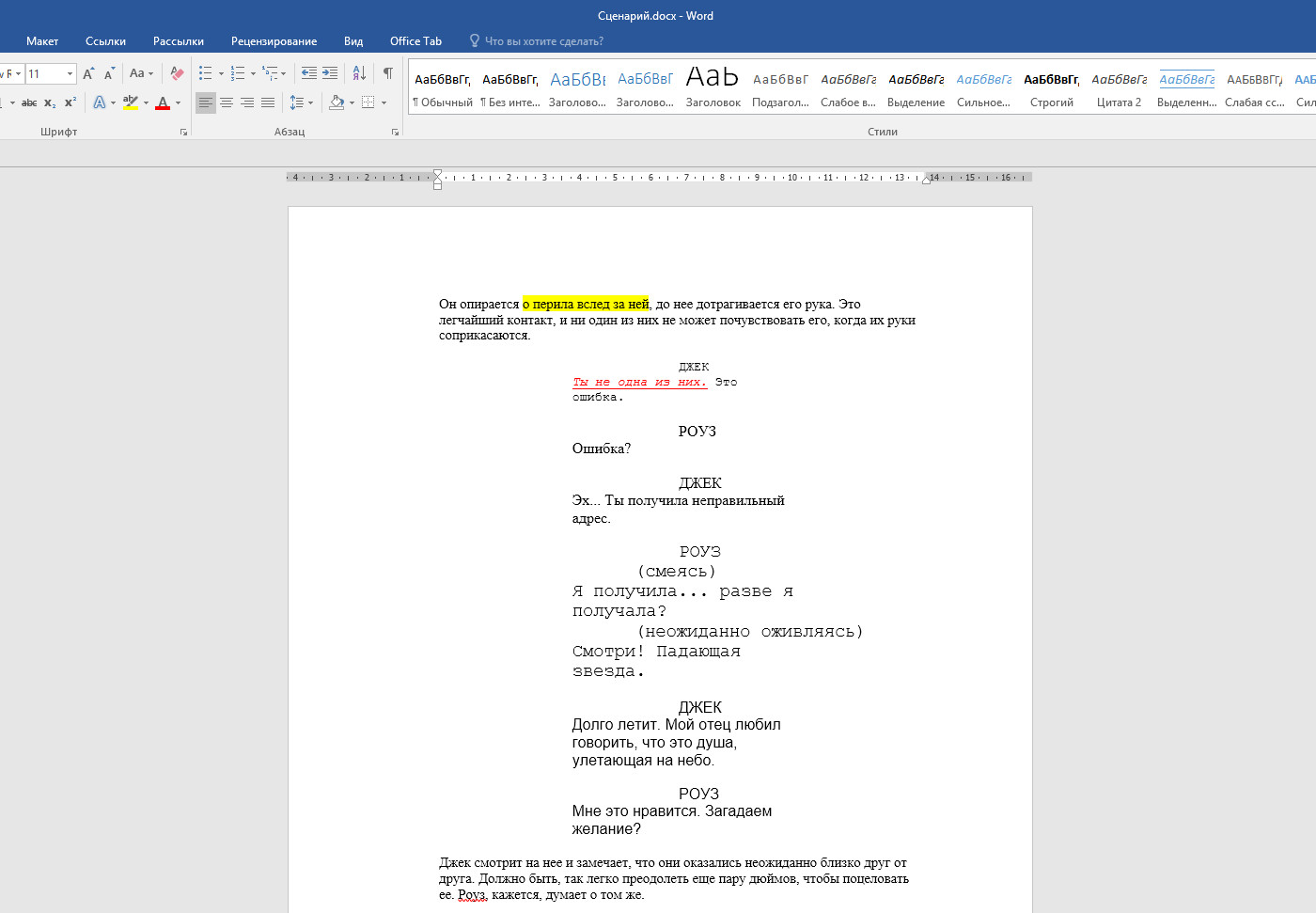
А так он выглядит после импорта:
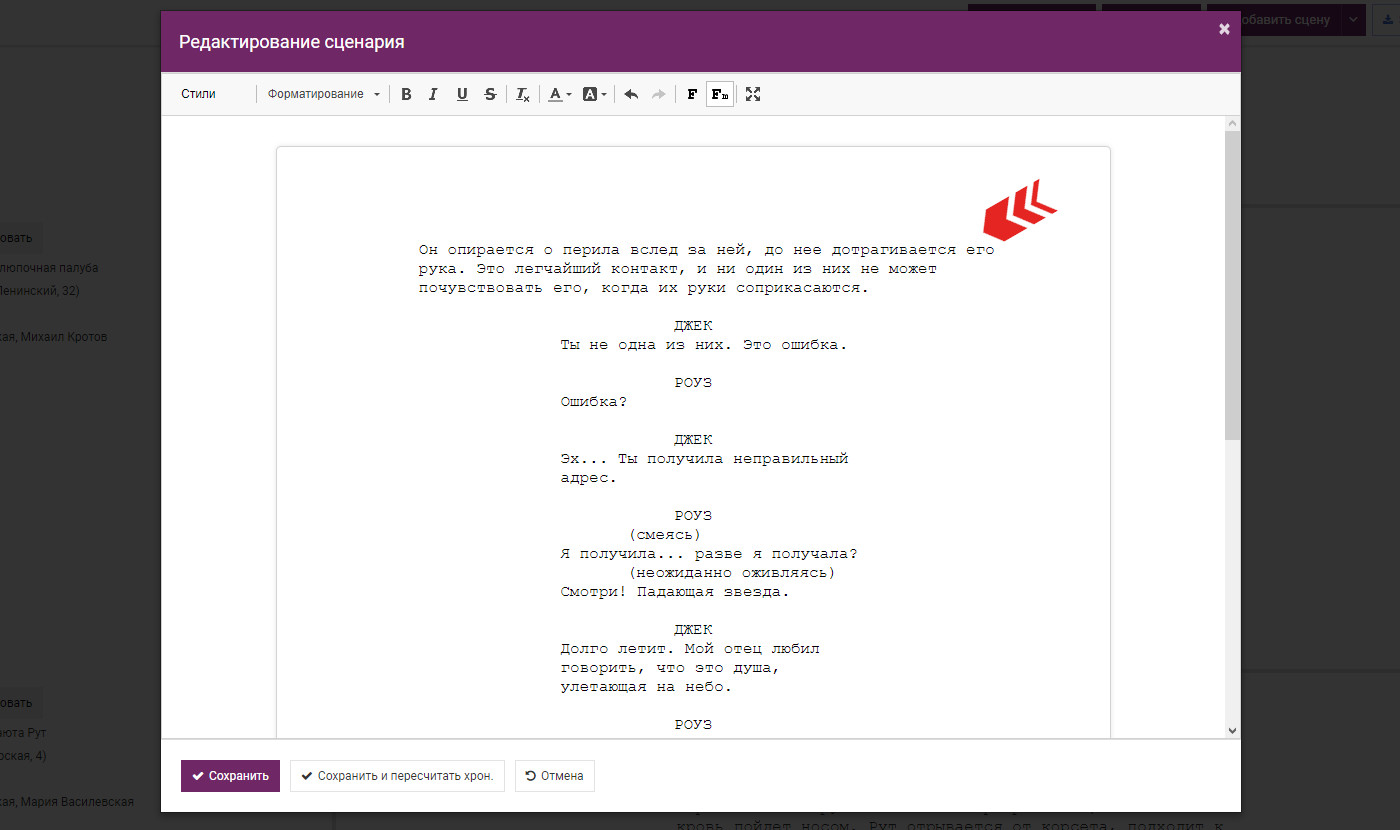
В случае необходимости, после импорта сценария, вы можете задать цвет шрифта, фон, жирность, курсив, подчеркивание непосредственно в редакторе FilmToolz, при помощи панели инструментов.
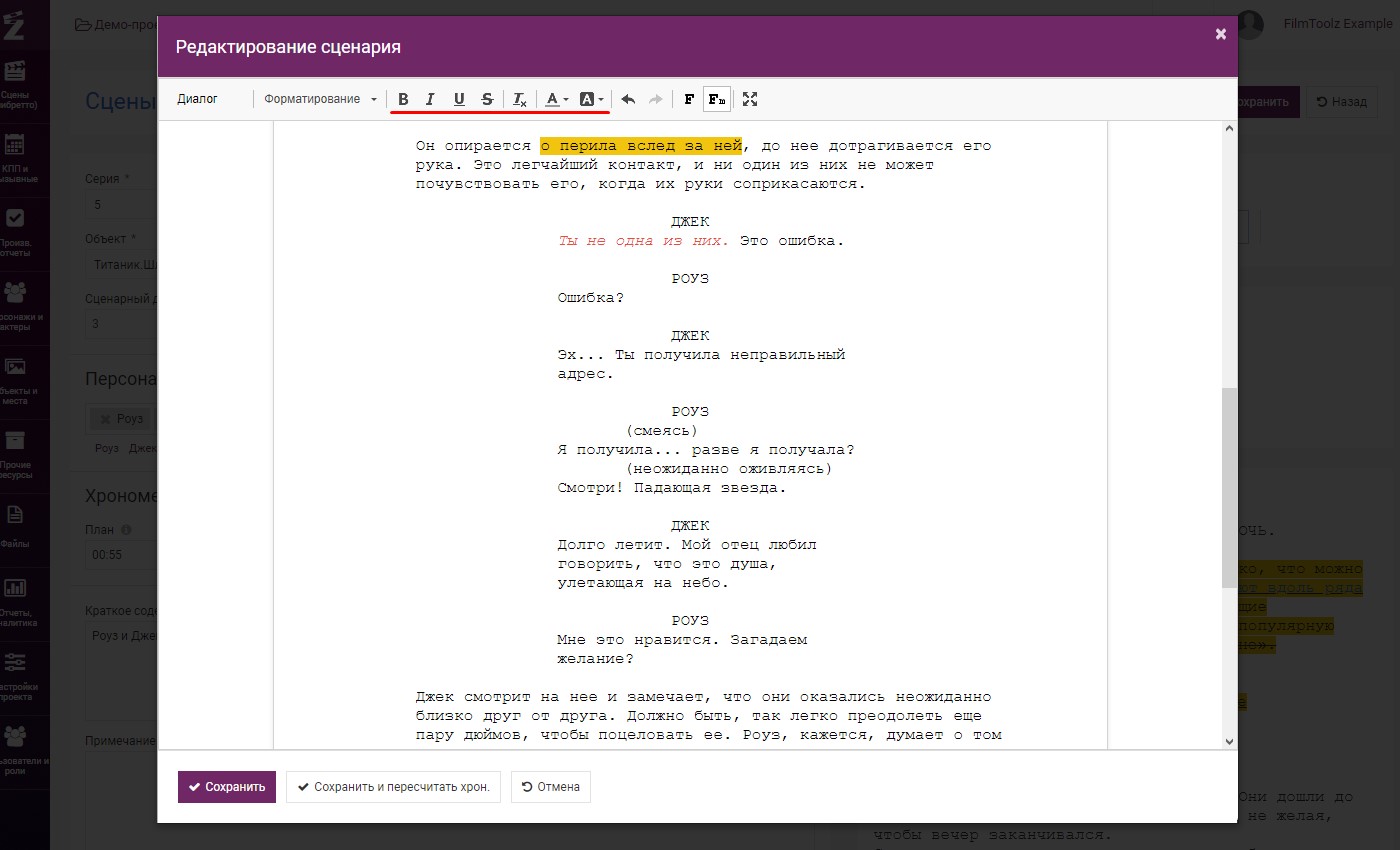
Рассмотрим пример импорта сценария из программы Кит-сценарист.
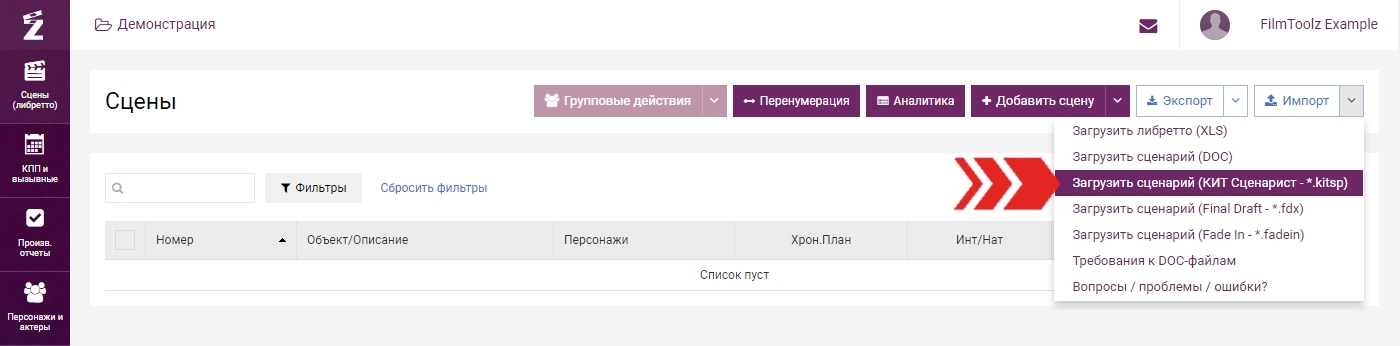
В открывшемся окне нажмите на "Файл" и выберите файл сценария на своём компьютере.
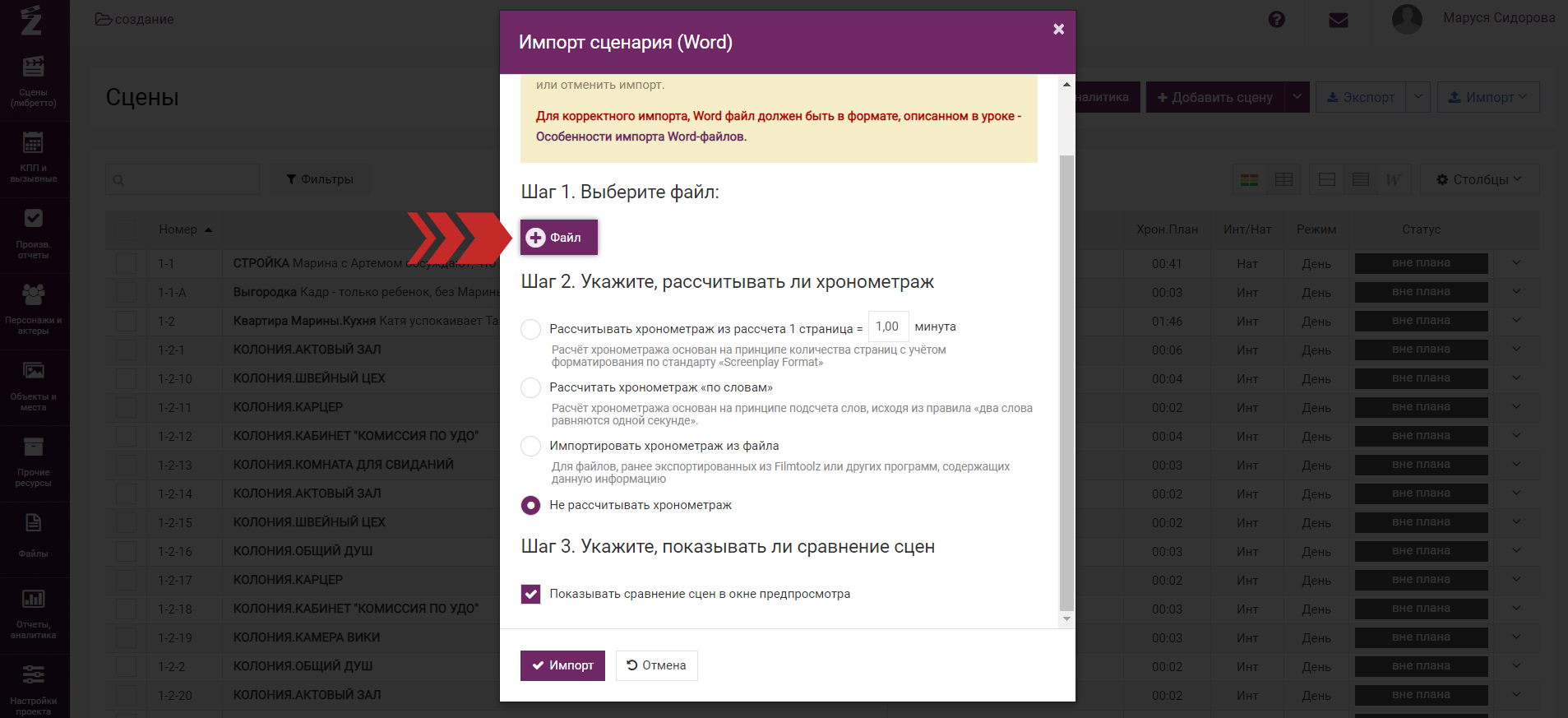
При импорте система может самостоятельно рассчитать плановый хронометраж сцен, вам предлагается выбрать один из нескольких вариантов:
- Рассчитать хронометраж по страницам. Вы можете задать коэффициент расчета, однако, по умолчанию, используется наиболее распространенный в мире расчет по принципу "1 страница равна 1 минуте экранного времени".
- Рассчитать по словам. В этом случае программа рассчитает хронометраж из расчёта "2 слова равны 1 секунде экранного времени".
- Импортировать хронометраж из файла, если он указан в названии сцен или предусмотрен форматом сценарной программы.
- Не рассчитывать хронометраж. В этом случае, соответствующие поля на странице сцен останутся незаполненными.
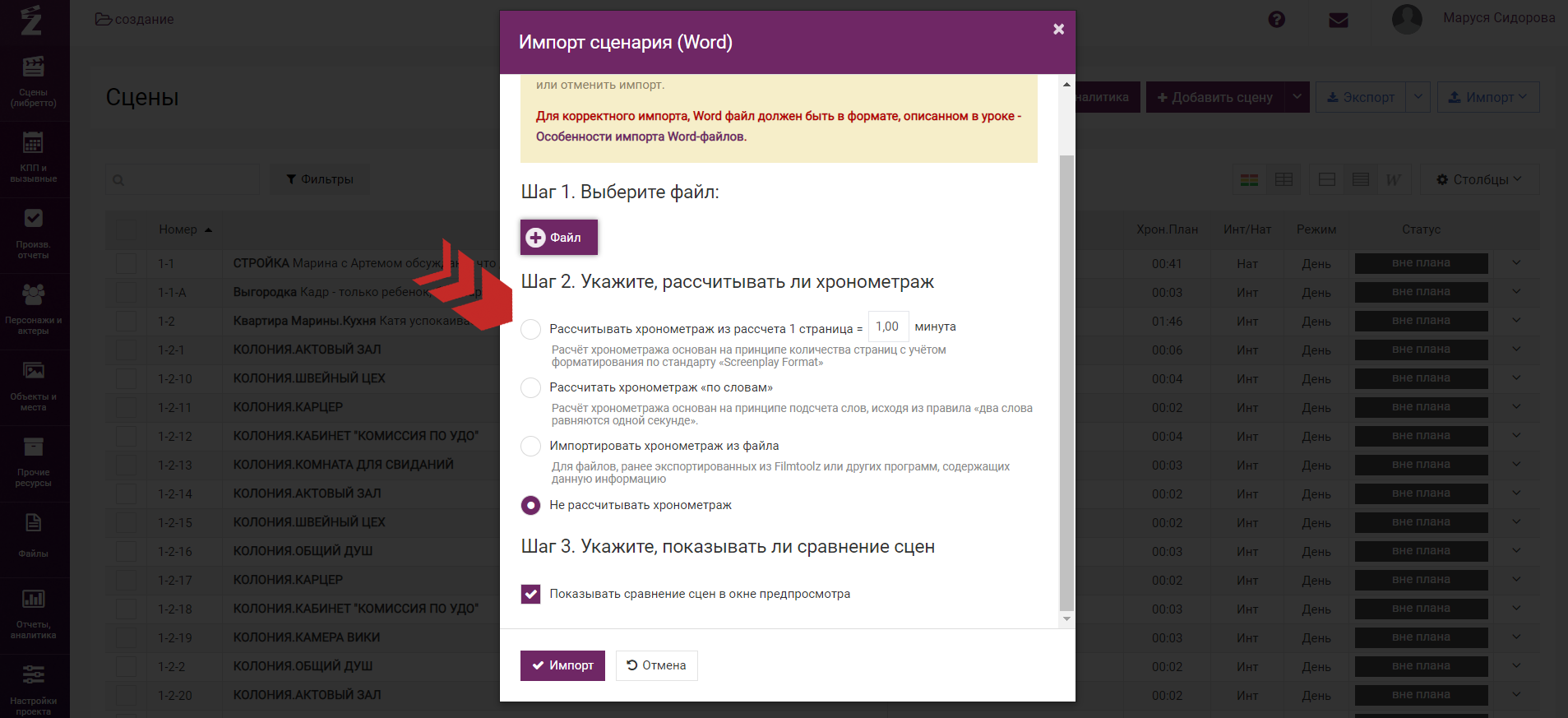
Также, при импорте сценария, программа автоматически заполнит хронометраж сцен, рассчитанный в самих страницах, как это принято в зарубежной киноиндустрии.
После нажатия кнопки «Импорт» система предварительно покажет вам перечень распознанных элементов:
- сцен с указанием их номеров;
- объектов;
- персонажей.
И прочей указанной в сценарии информации.
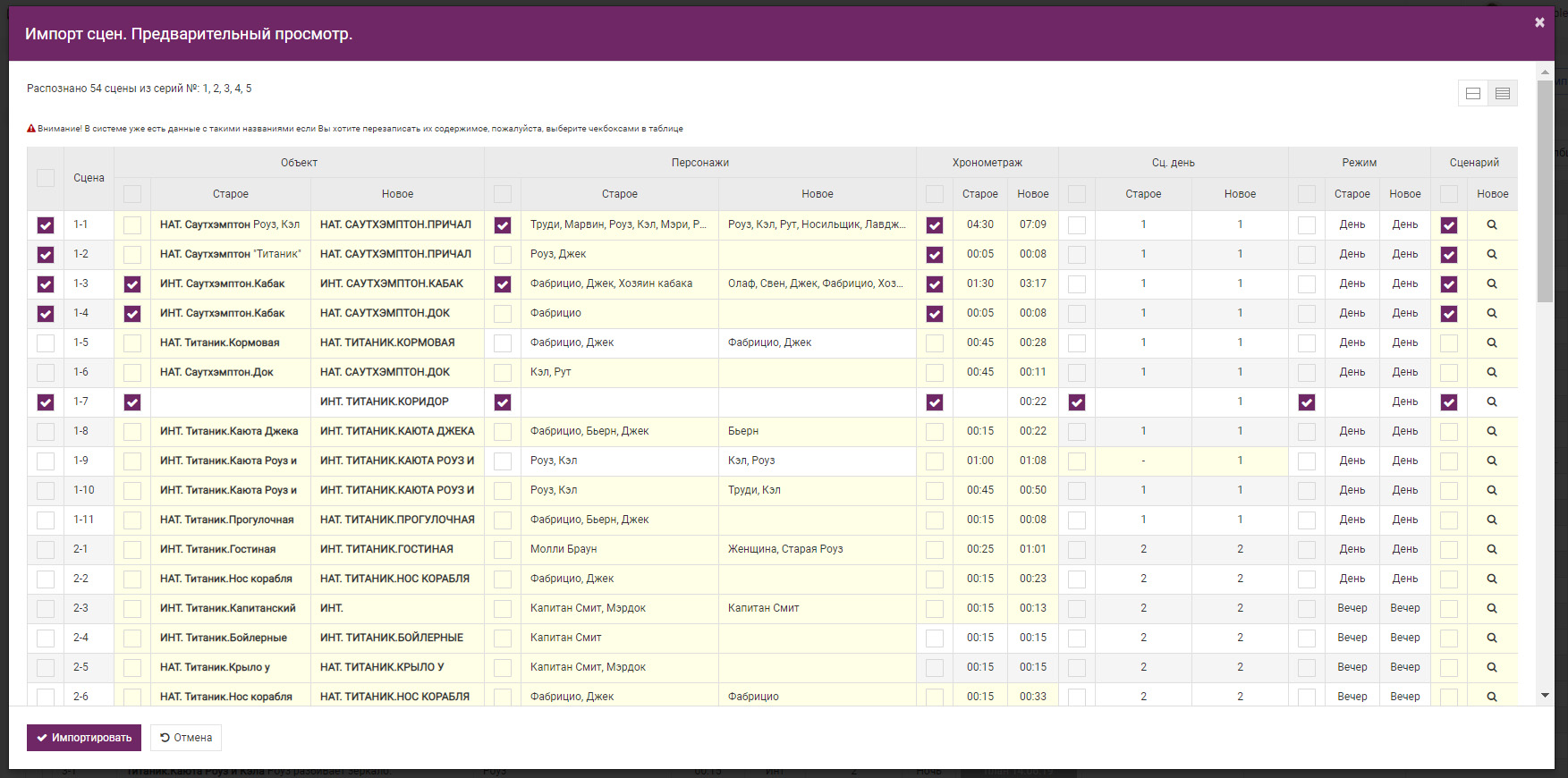
Обращаем ваше внимание, в этот момент информация просто выводится на экран для ознакомления. Никакие данные не будут добавлены в систему, пока вы не подтвердите это нажатием кнопки «Импортировать».
Если импортируемые сцены уже имеются в проекте, система отметит все конфликтные значения и вы сможете самостоятельно, при помощи галочек, выбрать, какие сцены или элементы вы хотите обновить. Желтым цветом подсвечены те элементы, которые отличаются от уже существующих в проекте.
Также, нажав на иконку лупы, вы можете посмотреть сравнение сценария до и после импорта.
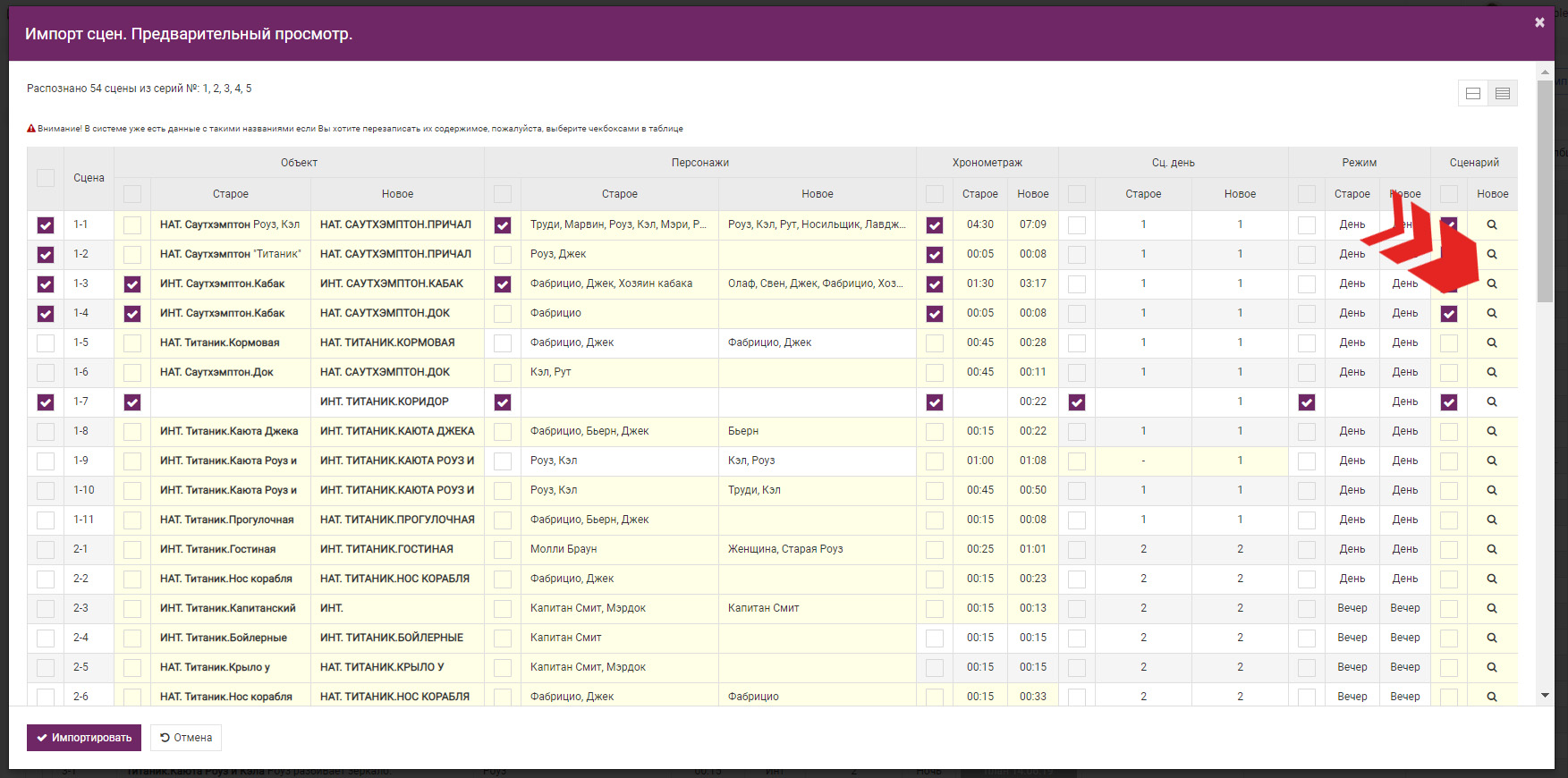
Для возвращения в окно импорта нажмите Закрыть.
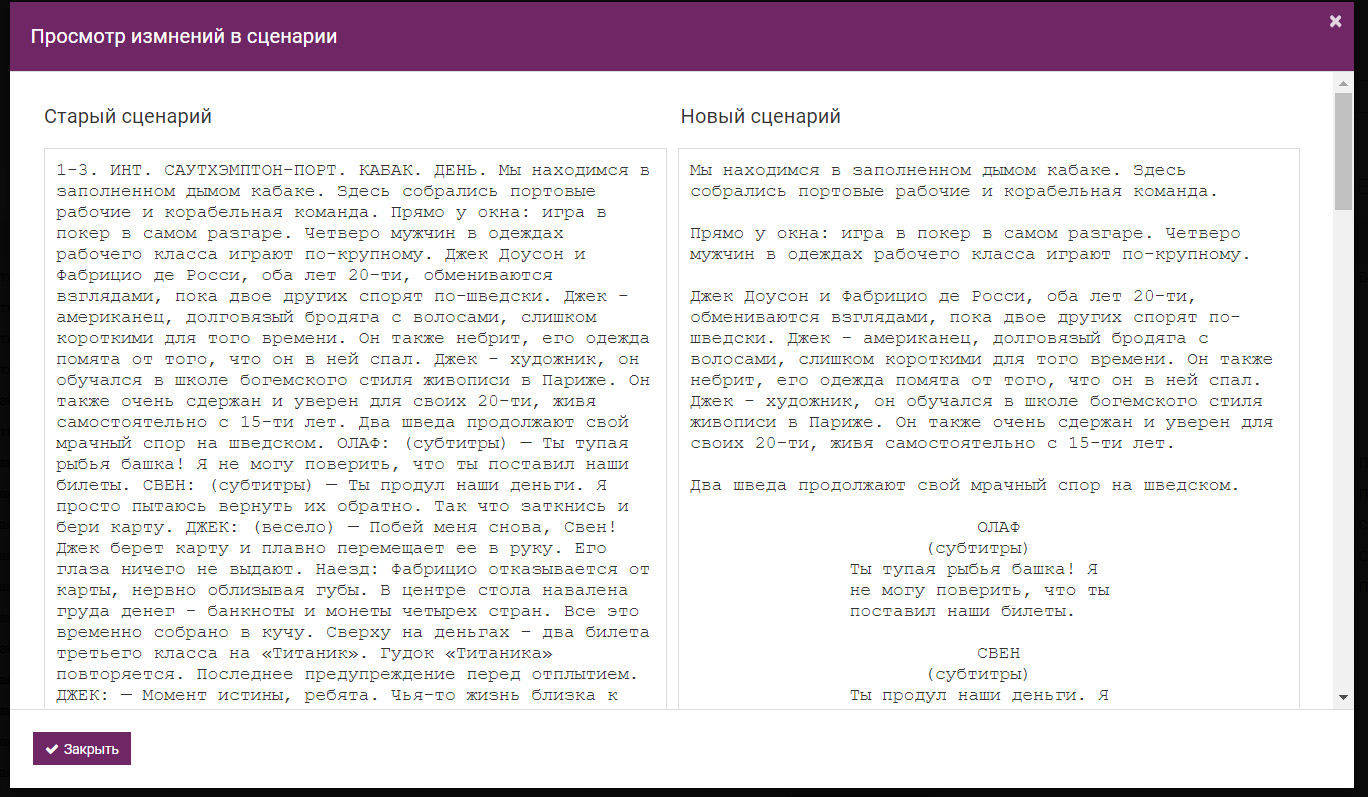
Помимо сцен в таблице предпросмотра также выведен список объектов и персонажей, которые будут созданы системой после загрузки. Если объекты/персонажи с такими названиями уже существуют на проекте, система прикрепит к ним импортируемые сцены.
Во избежание дублирования объектов, обратите внимание на написание их названий. Использование прописных, строчных, латинских букв, а также пробелы или точки в названиях могут повлиять на создание похожих по написанию объектов, но они будут учитываться системой как разные, что, в свою очередь, приведет к задвоению данных и некорректной работе отчётов и аналитики по проекту.
При желании, вы можете включить расширенный режим отображения, чтобы строки стали большего размера.
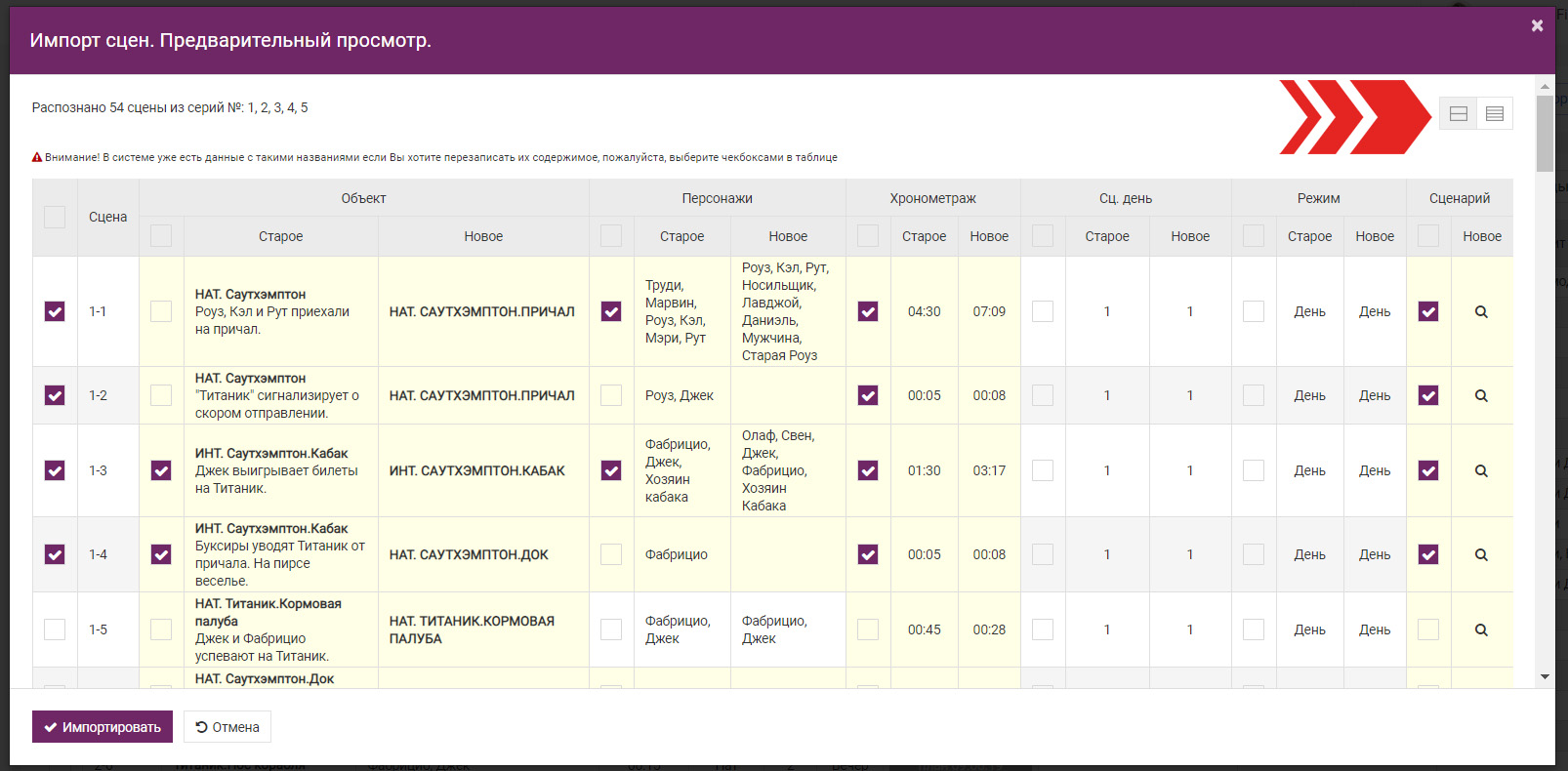
Если вам не нравится режим сравнения данных или он вам не нужен, то вы можете его отключить в момент импорта файла. Для этого снимите галочку «Показывать сравнение сцен в окне предпросмотра».
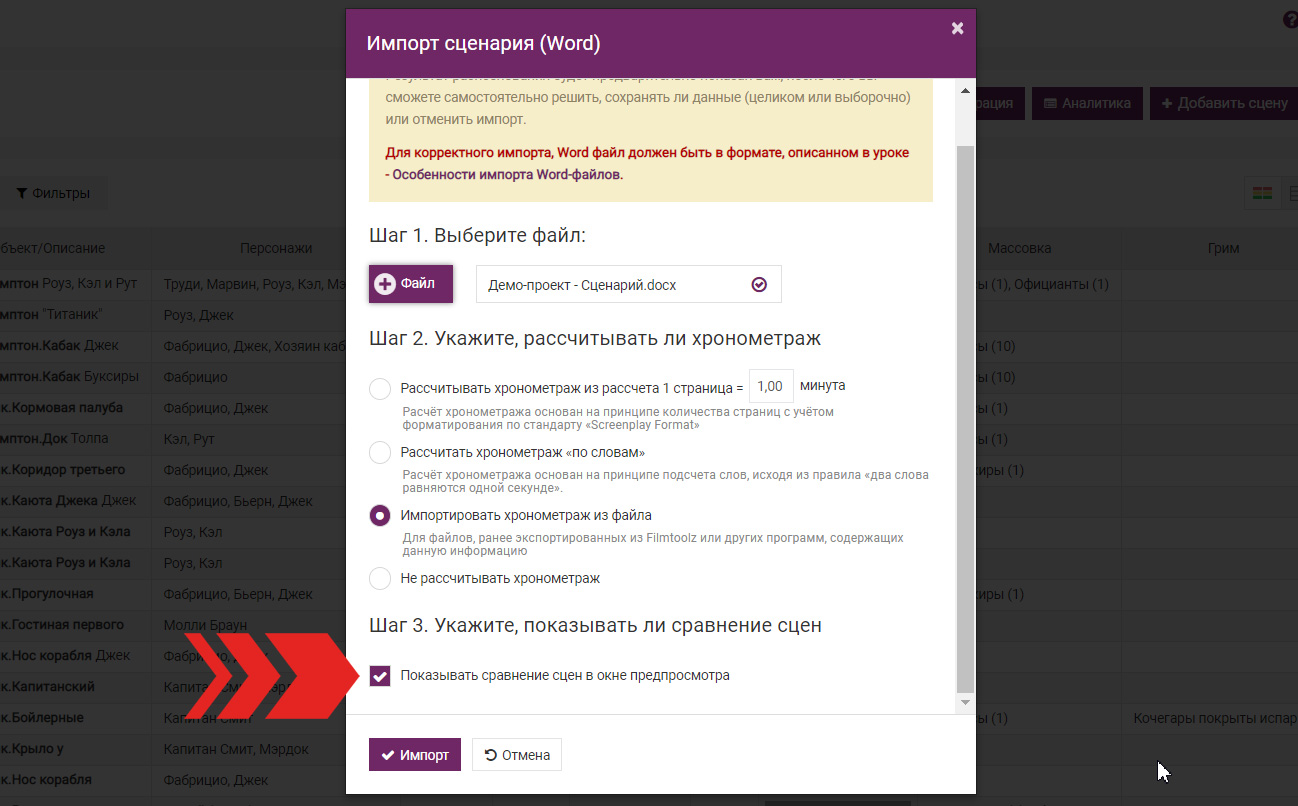
Перед вами появится аналогичная таблица, только без сравнения.
Если номер сцены из файла совпадет с номером сцены, уже имеющейся в вашем проекте, система выведет красный предупреждающий треугольник над таблицей.
Если в файле есть ошибки оформления, то в строке данной сцены будет выведен восклицательных знак и такую сцену импортировать нельзя.
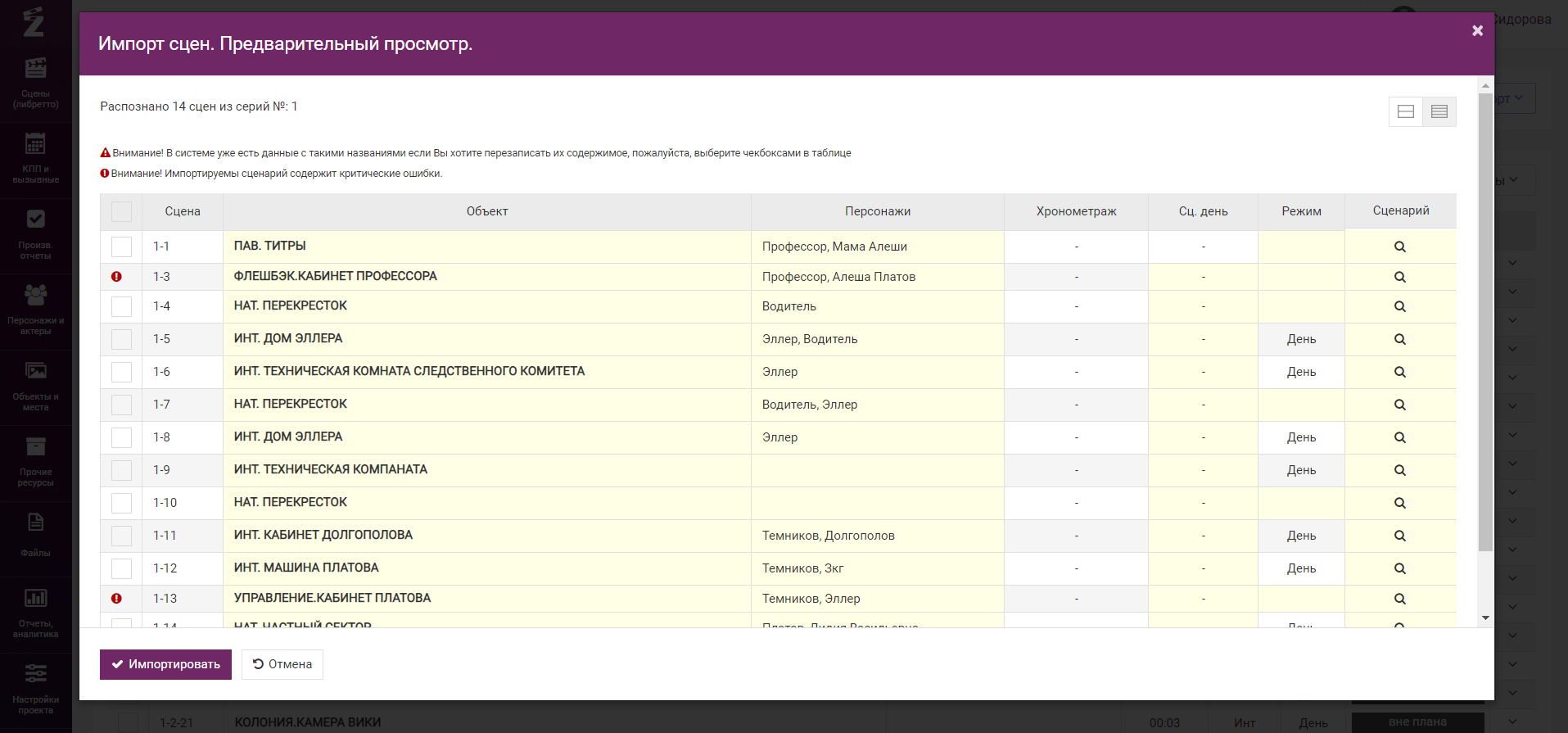
После проверки всех указанных данных, вы можете импортировать файл в систему, нажав на «Импортировать».
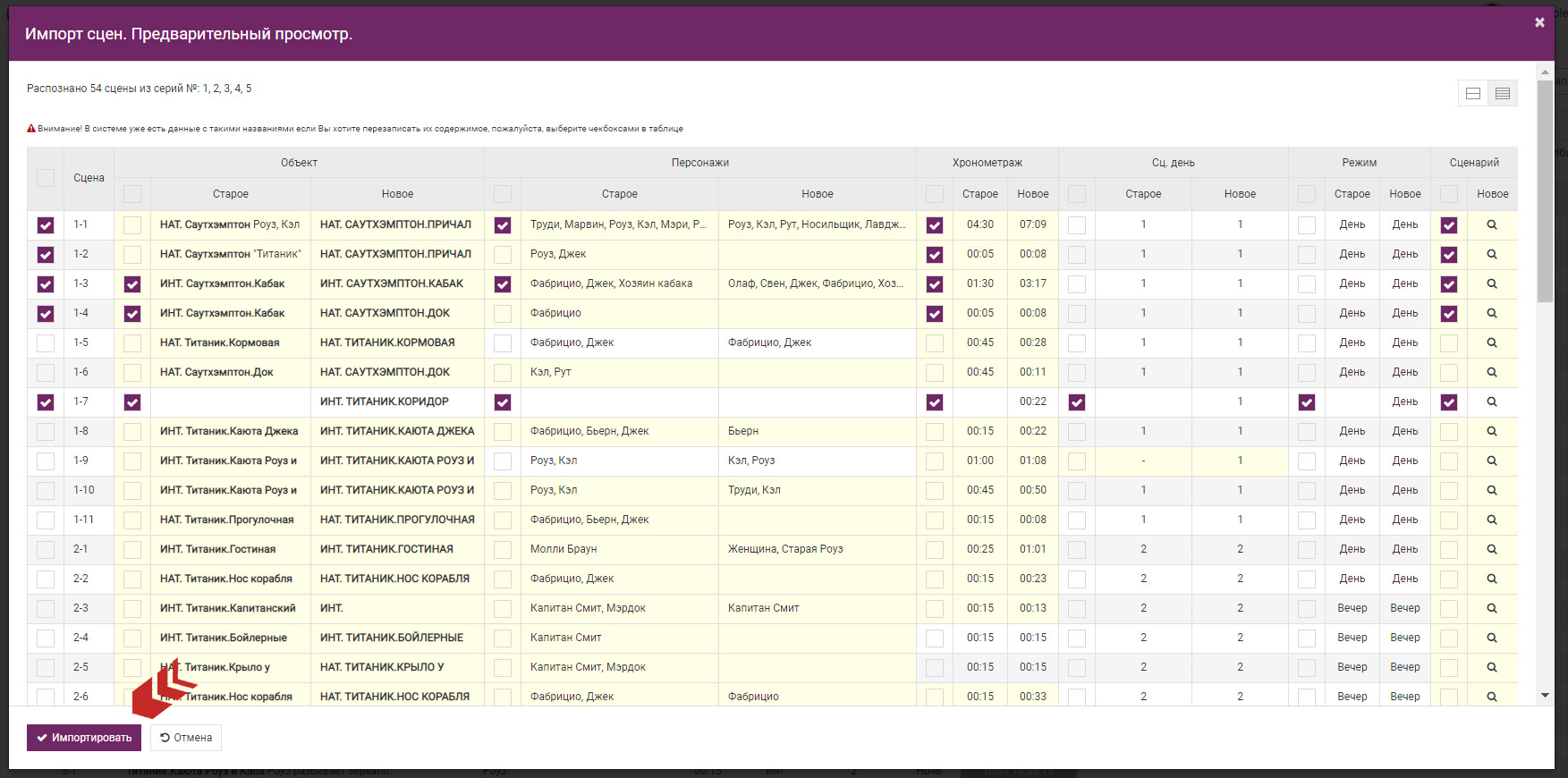
Watch a video «Импорт сценария»
