Обучение
Adding File Storages
All files added by the user to the system are stored on FilmToolz servers by default. Each project is allocated 1 GB of disk space by default.
However, you can add your YouTube and/or Yandex.Disk and/or Google.Drive account to FilmToolz – this will make it possible to select the storage for saving files when uploading them.
To add/delete a storage, go to the “Settings” page in the “Project`s settings” tab.
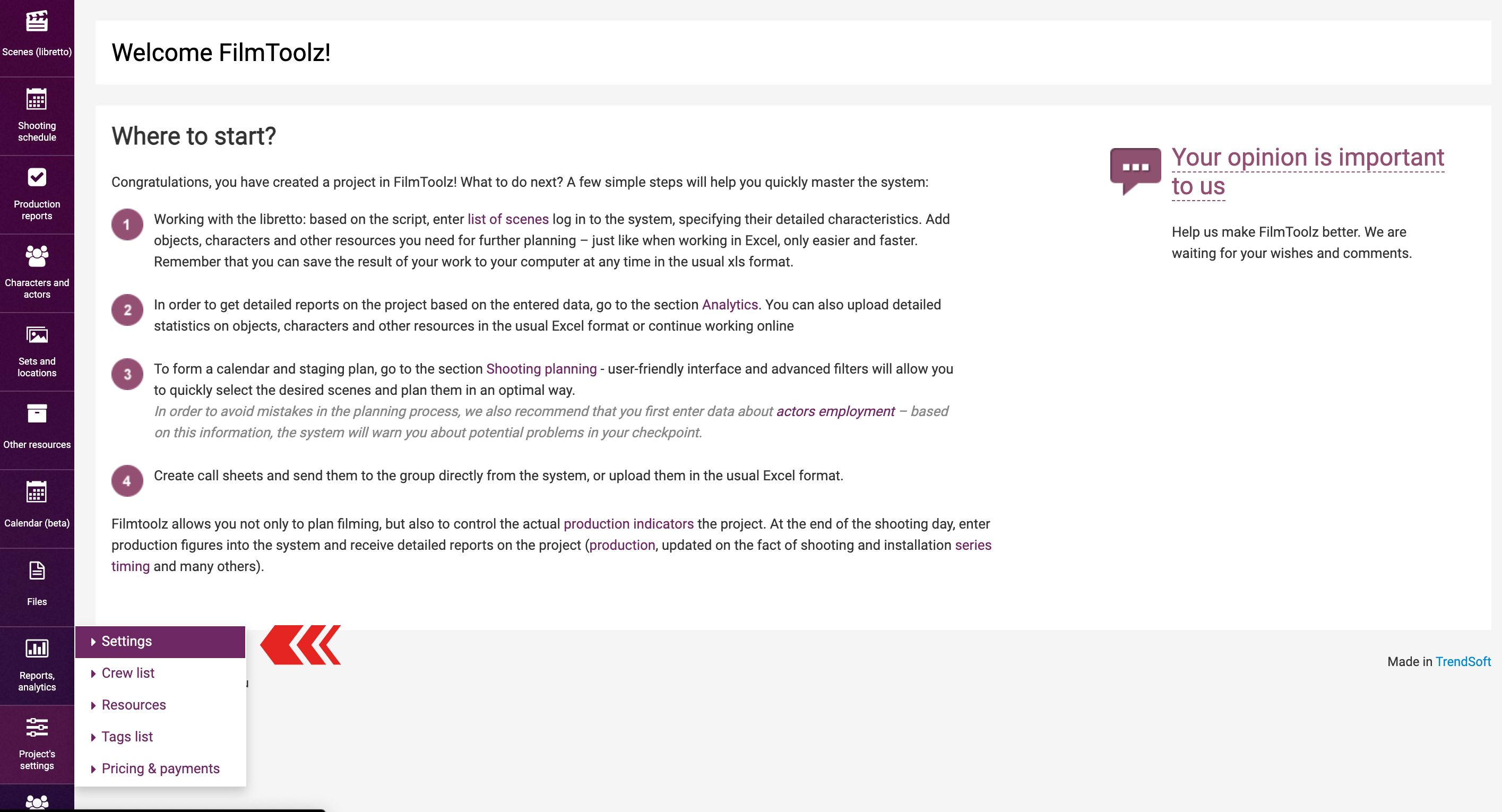
Select the service in the “Storages” module and click on “Connect”.
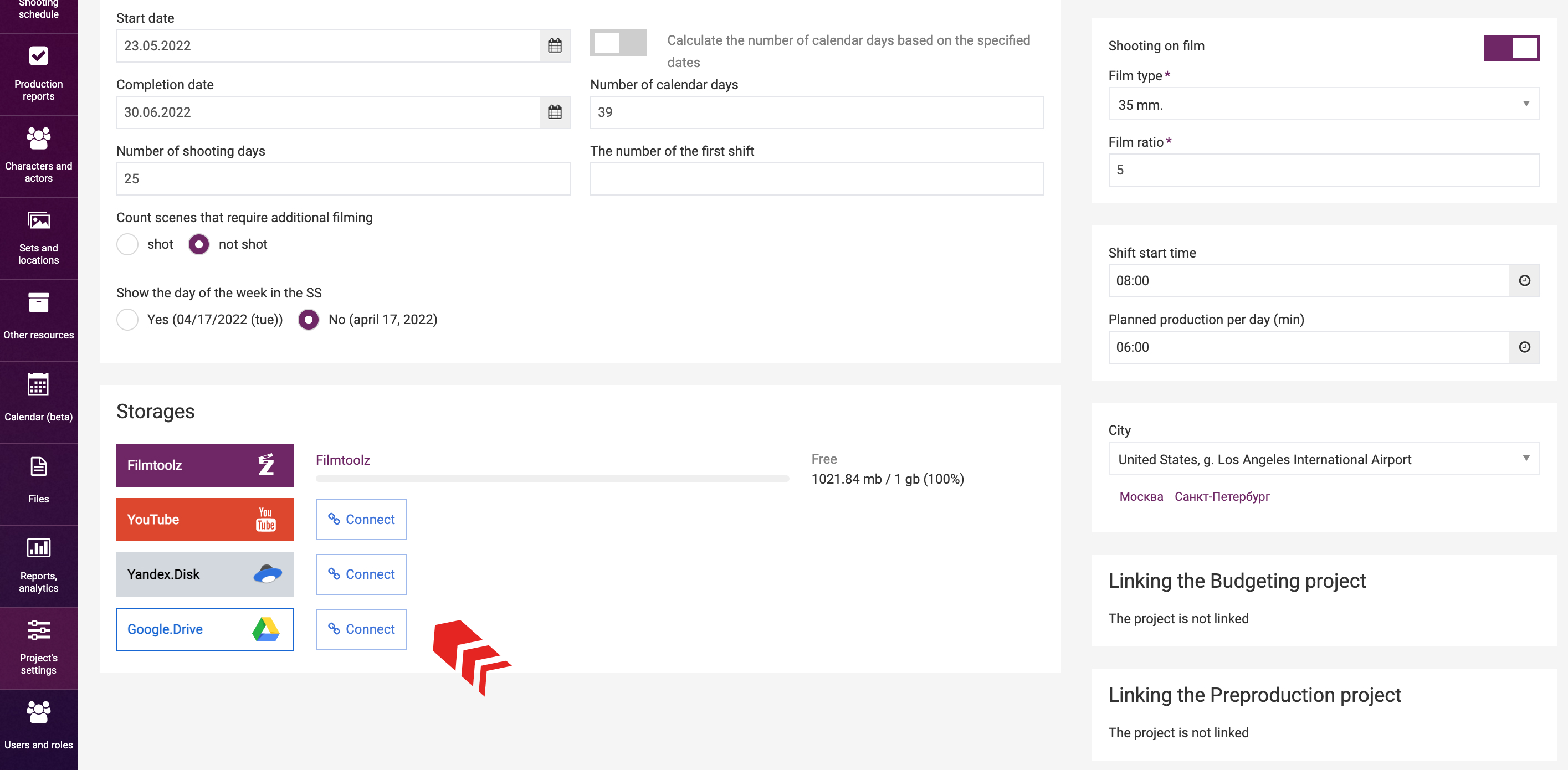
Then log into the service you have selected, and confirm authorization for FilmToolz to use this service to store your files.
If you add Yandex.Disk, this will create an attachment to the current account drive. If you have not logged into Yandex services yet, you will see the login form.
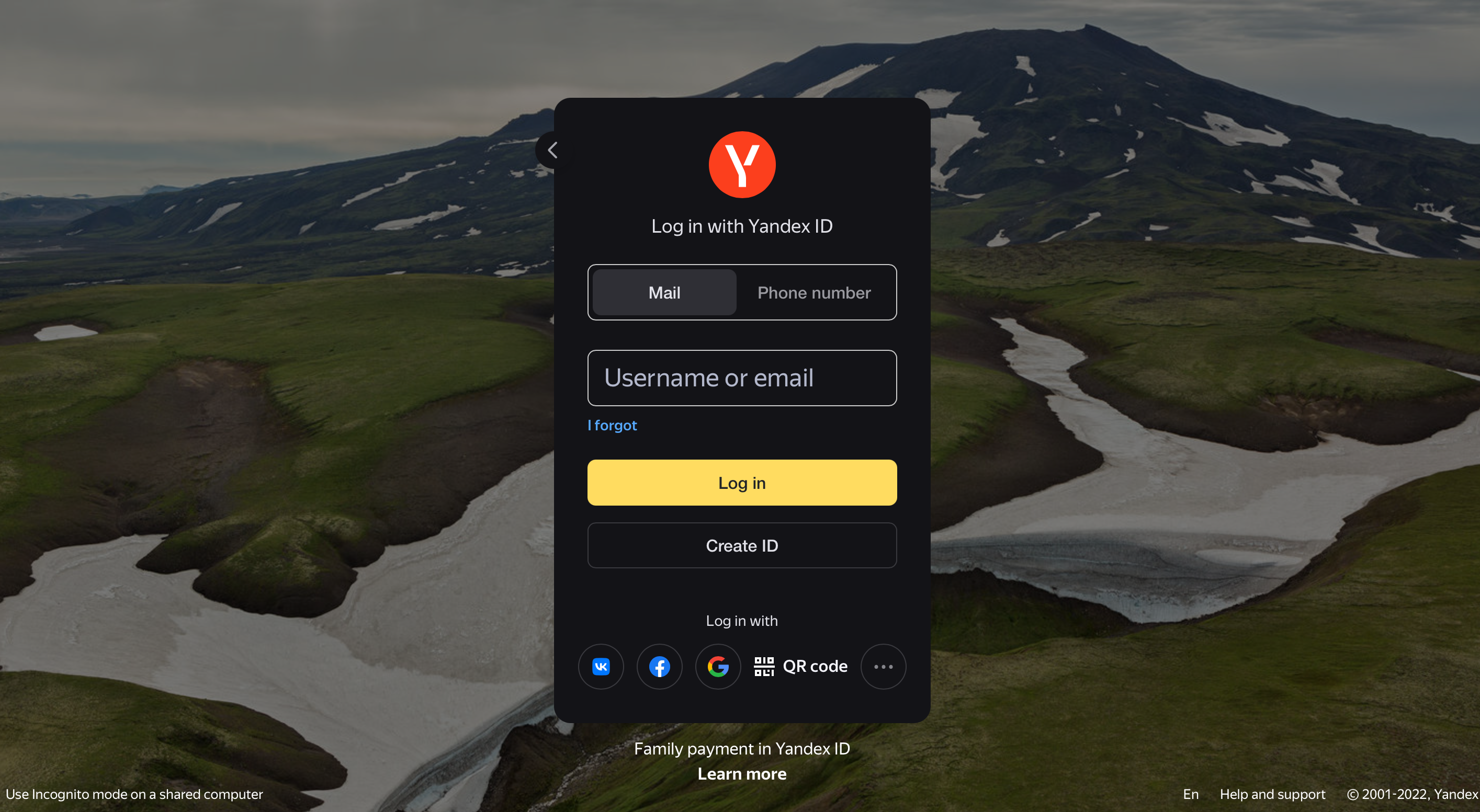
If you want to add a YouTube storage, you will have to select an existing Google account or create a new one. You will see the window with a warning stating that the application will need an authorization to manage video clips and manage the account – this is necessary to add files.
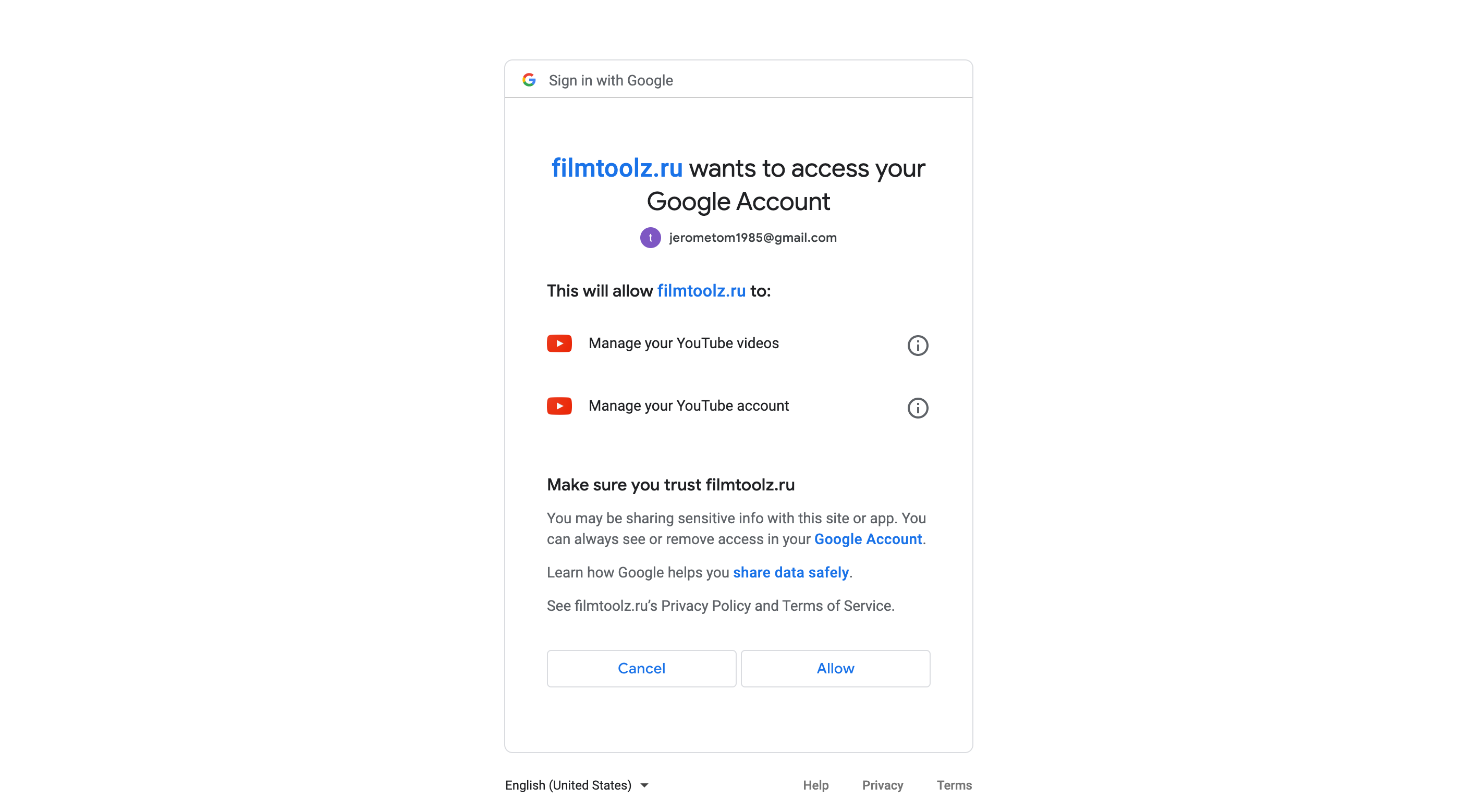
If you have not used your YouTube account before, and it has no channels, FilmToolz will give you a warning; you will have to confirm the creation of the channel to upload the video.
If you add Google.Drive, this will create an attachment to the current account drive. If you have not logged into Google services yet, you will see the login form.
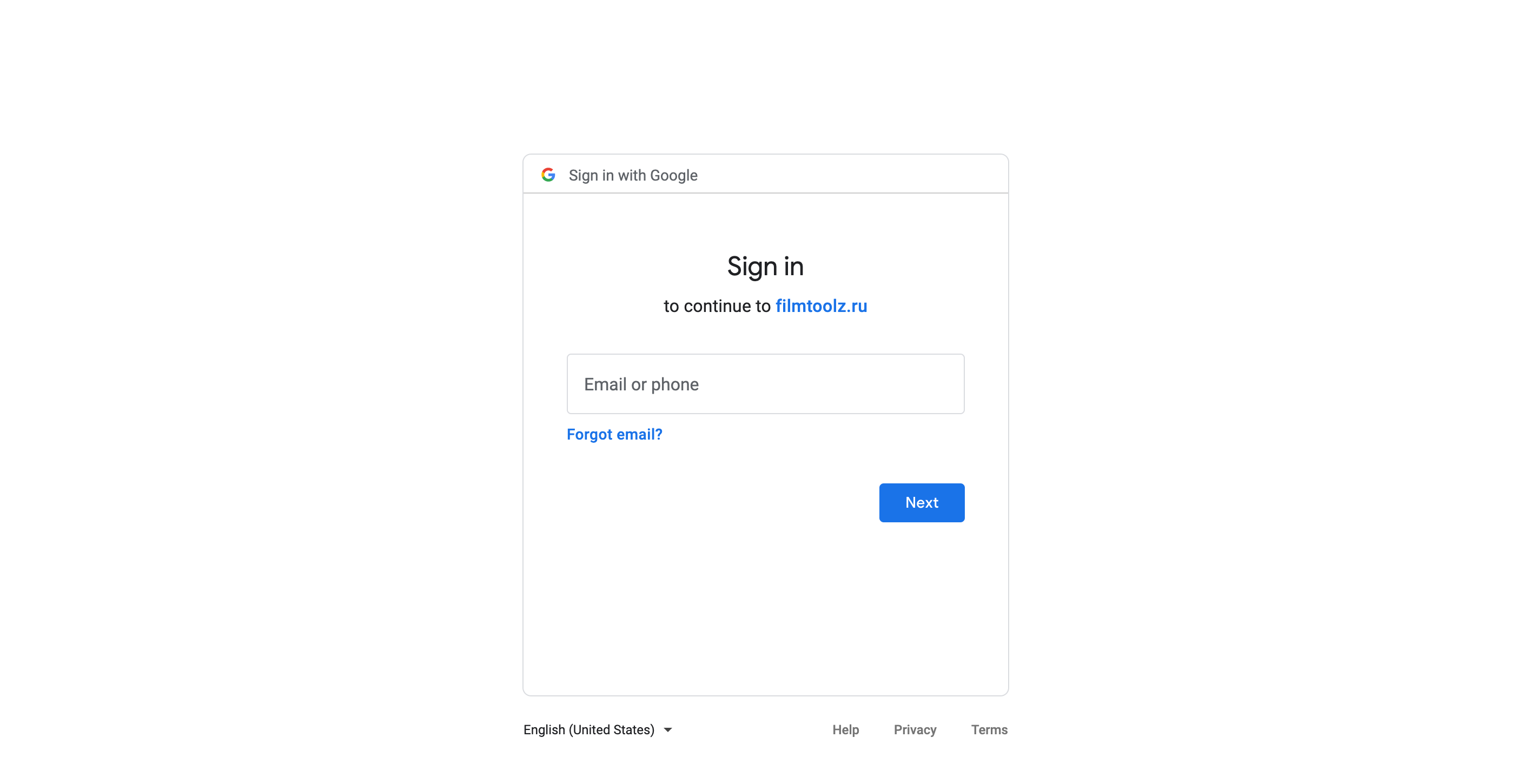
IMPORTANT! FilmToolz will have no access to any other files in your Yandex.Disk, Google.Drive, and YouTube accounts. As you log in, Yandex.Disk and Google.Drive will create a dedicated folder (FilmToolz) and provide the system with access to this folder only.
To add one more storage, click on “Connect more”.
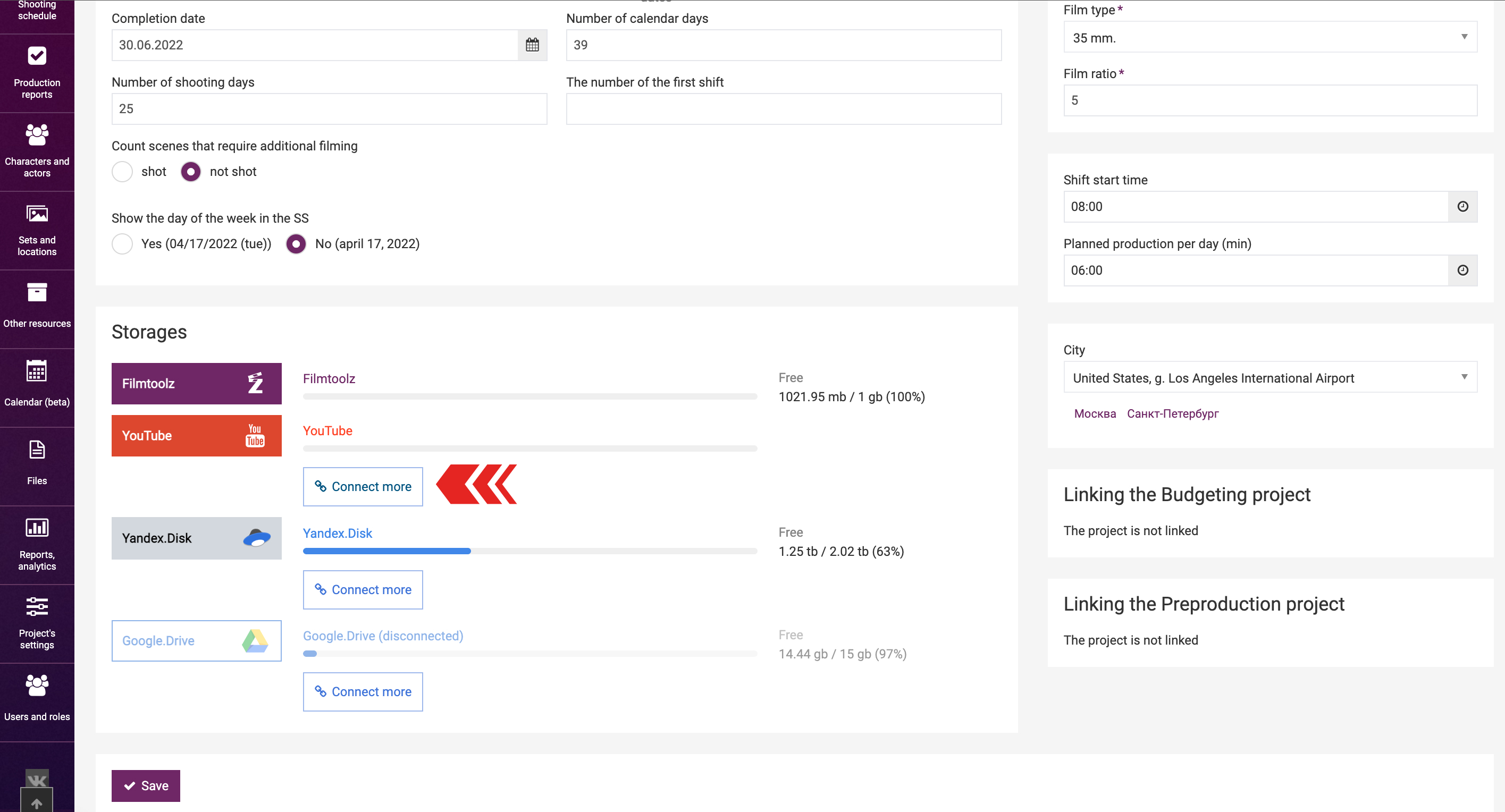
On the right-hand part of the “Storages” module you can see the volume of disk space available in each storage, and the size of the files currently kept in the storage.
To avoid mixing up the storage locations, you can rename them. To do so, left-click on the logo of the service that you want to rename.
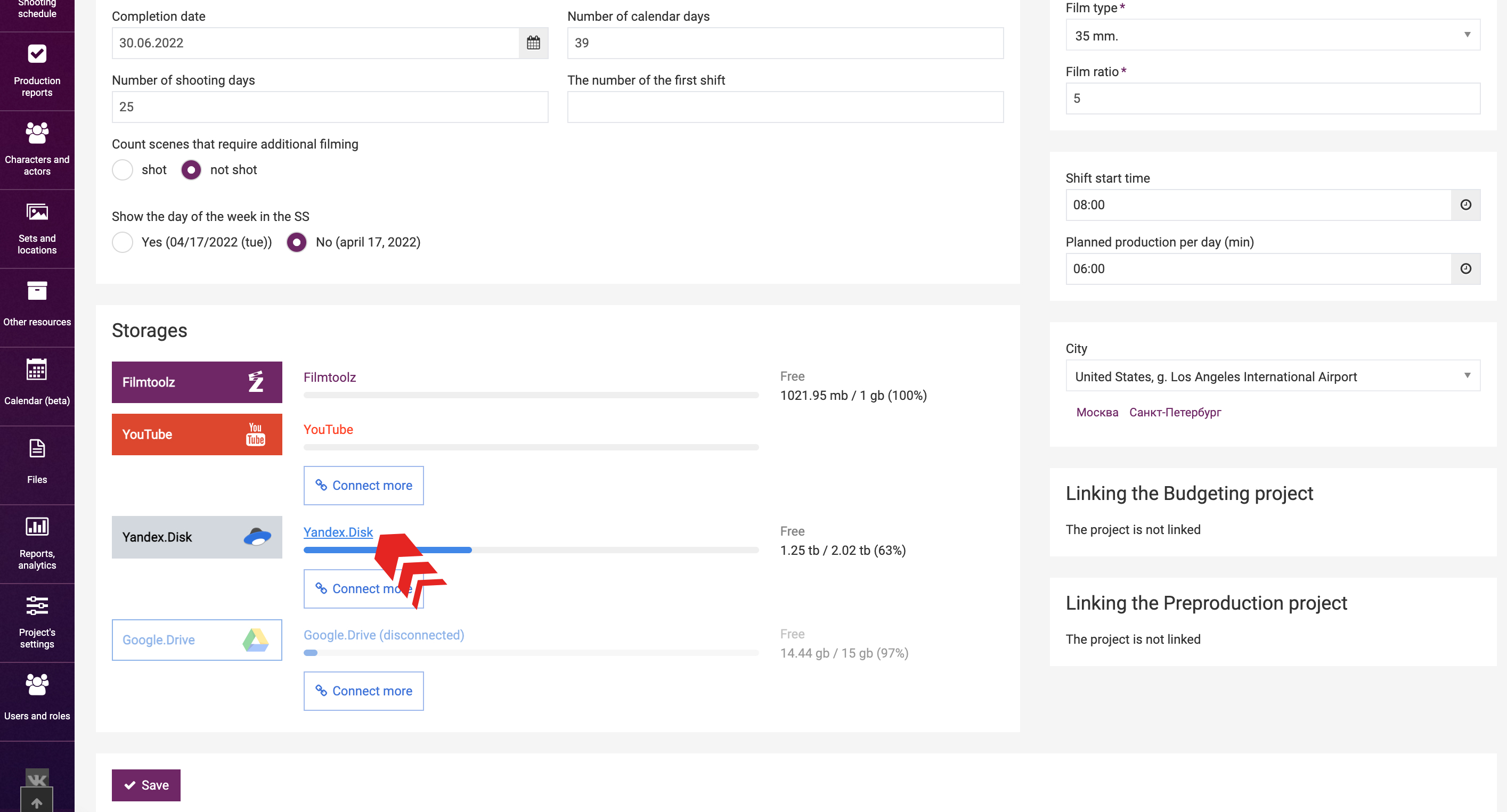
You will see a window where you can rename the storage, view a link to this storage and the name of the account with the storage service.
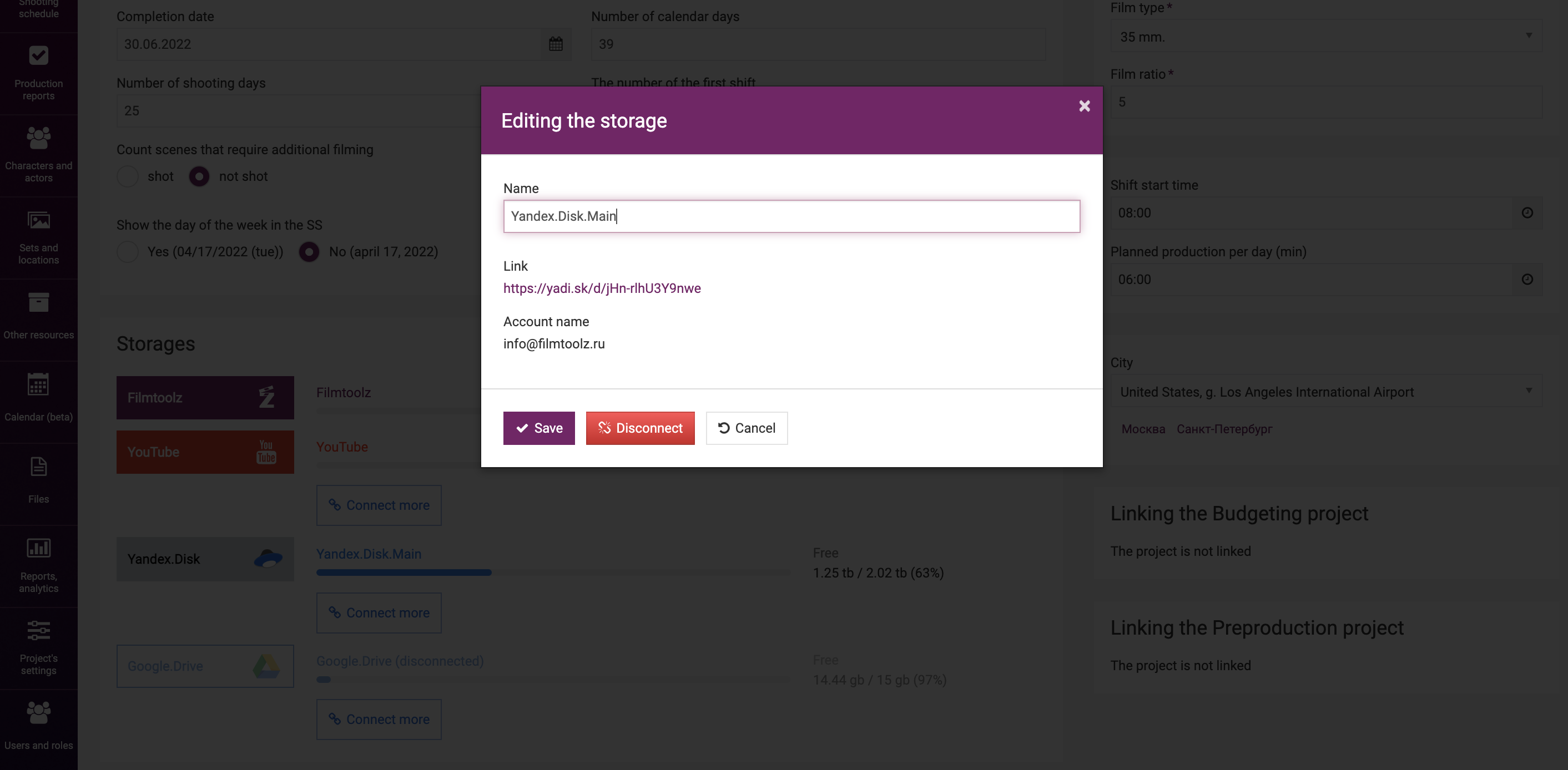
Disabling a storage
You can disable any storage anytime by clicking on “Disconnect”. If you do so, this storage will not be shown in the list of available storages when adding files; however, the files that you added earlier will remain visible in FilmToolz and will be physically kept in these storages (will not be deleted). You can re-enable a storage anytime by clicking on “Connect” in the window referred to above.