Обучение
Viewing, Searching, and Filtering Files
All files added to the system will be shown in the “Files” section.
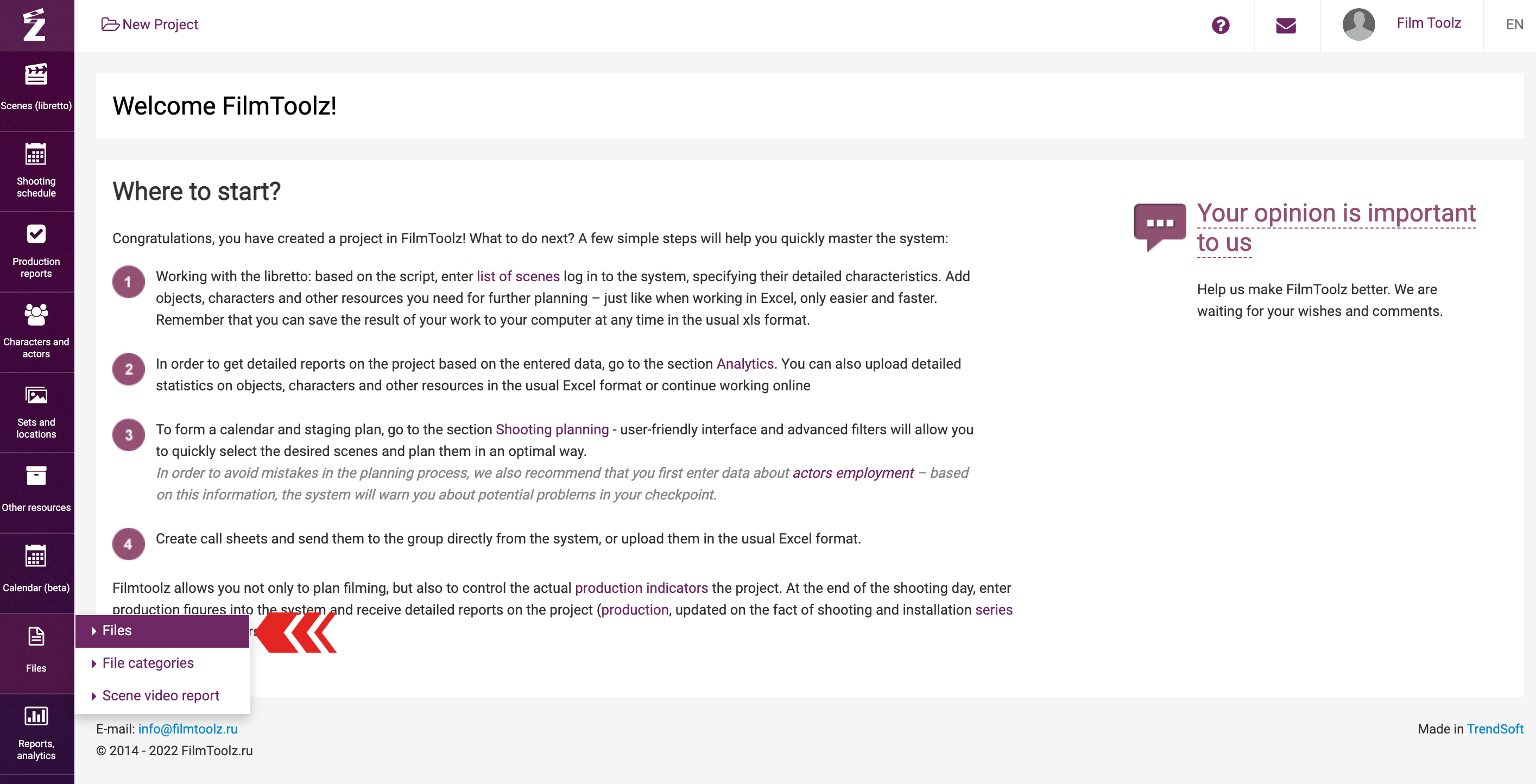
This table supports two views for files: a tabular view (as a list), and a “tiles” view displaying preview icons for files. To select the view, use the control tool in the upper right of the files module.
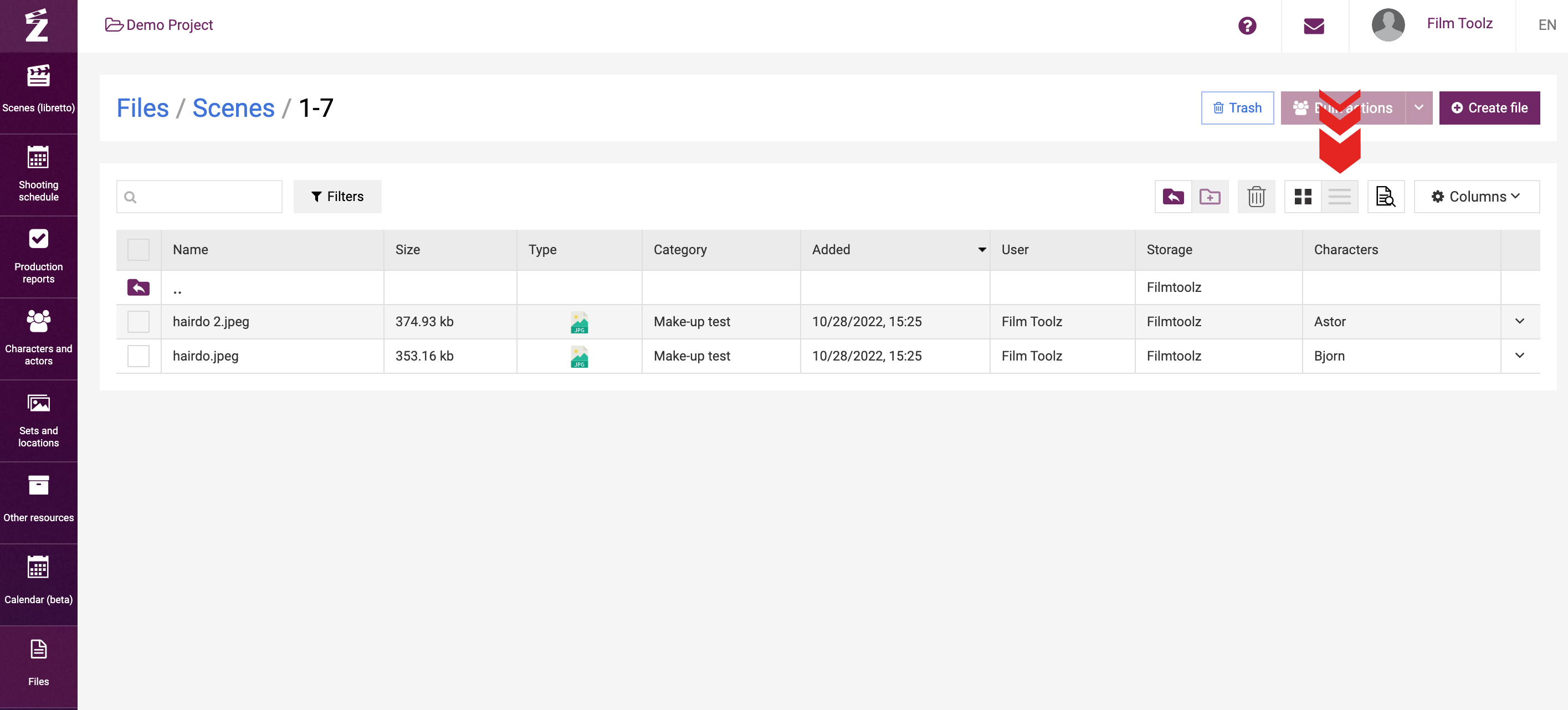
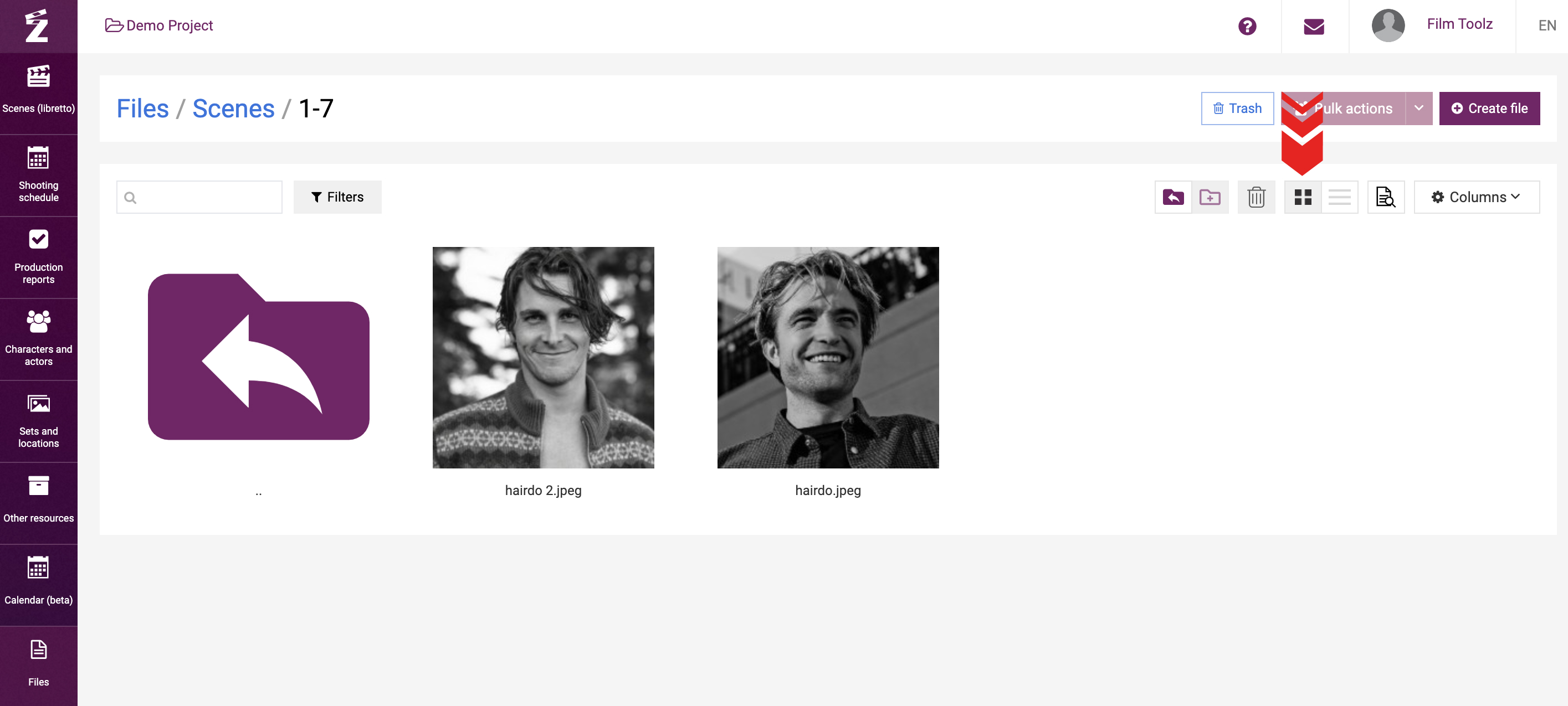
You can also enable or disable the files preview module by means of the button located farther to the right:
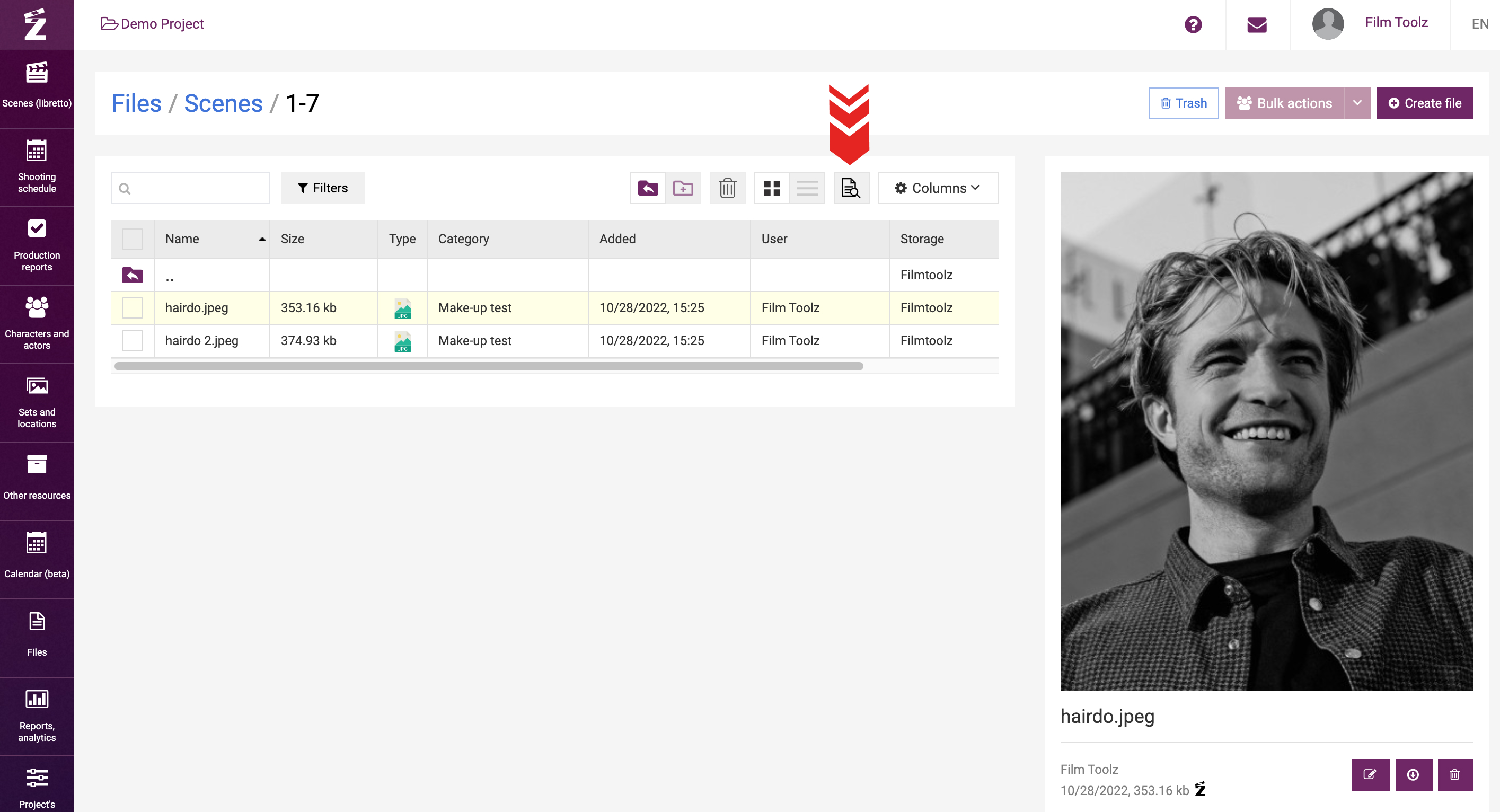
In the preview mode, you will see a preview (small version, first page of a text file, or a video player) to the right of the list if you click on the file. Furthermore, the preview module will display the file data: when and who among the project users added the selected file to the system, and which system items this file is attached to.
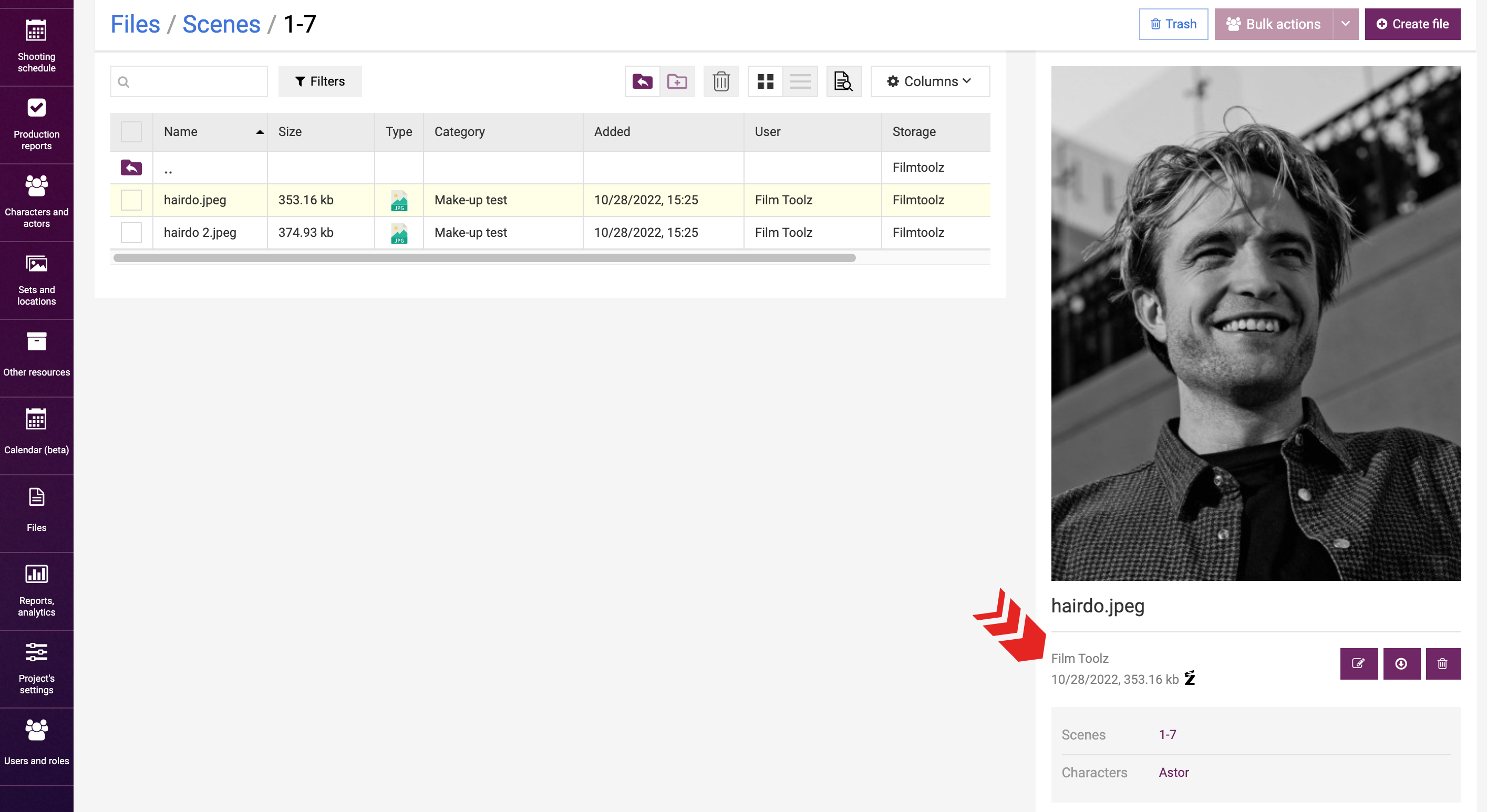
If you use the tabular view, you can configure the list of columns to show the data. To do so, open the “Columns” drop-down menu and tick the parameters of the files to be shown in the table.
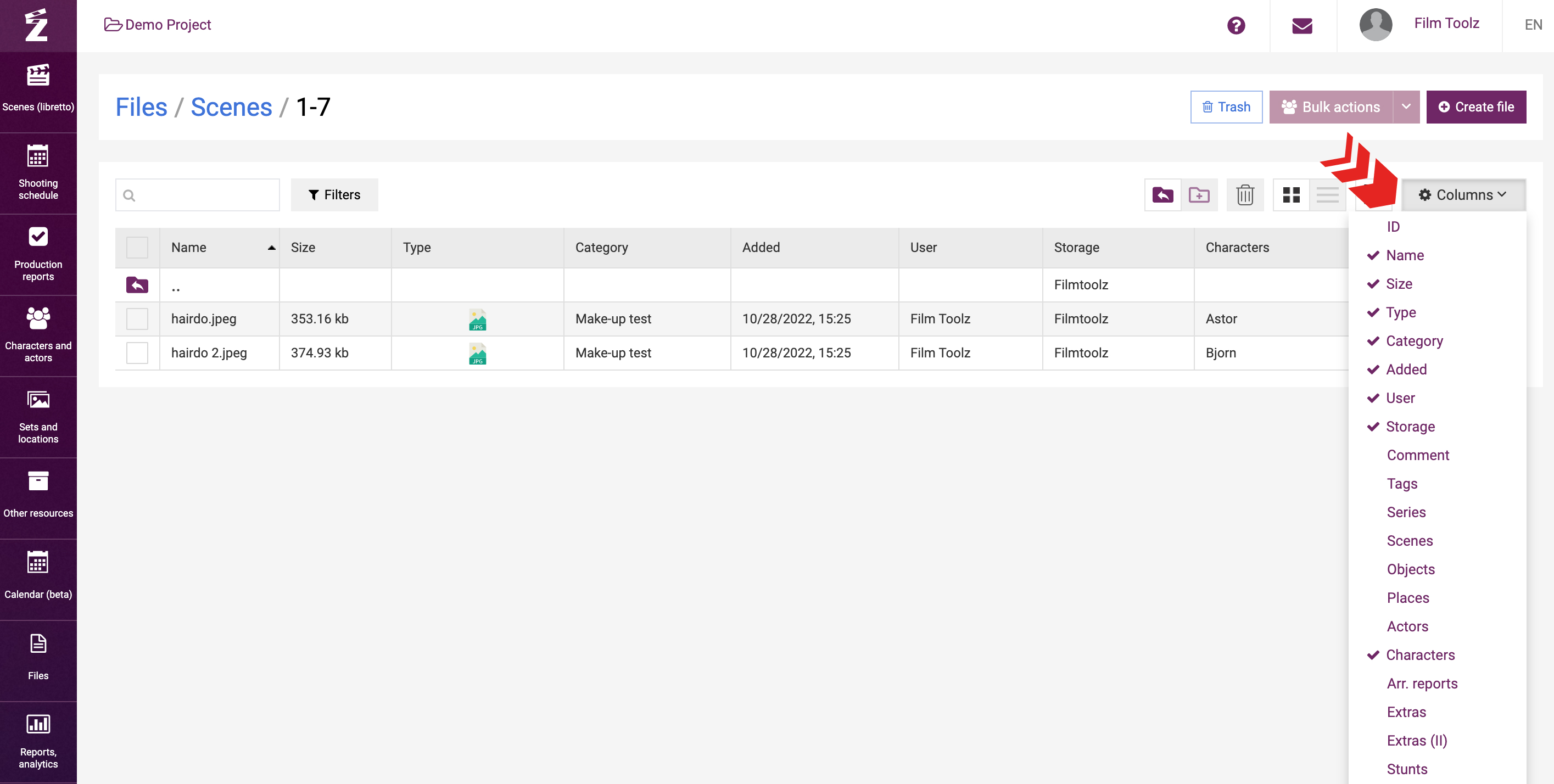
Displaying files on resource pages
Any file uploaded to the system may be attached to a scene, set, location, actor, character, or any other element added to the system earlier. Such file will be displayed both in the general list of files and on the page of the attached element.
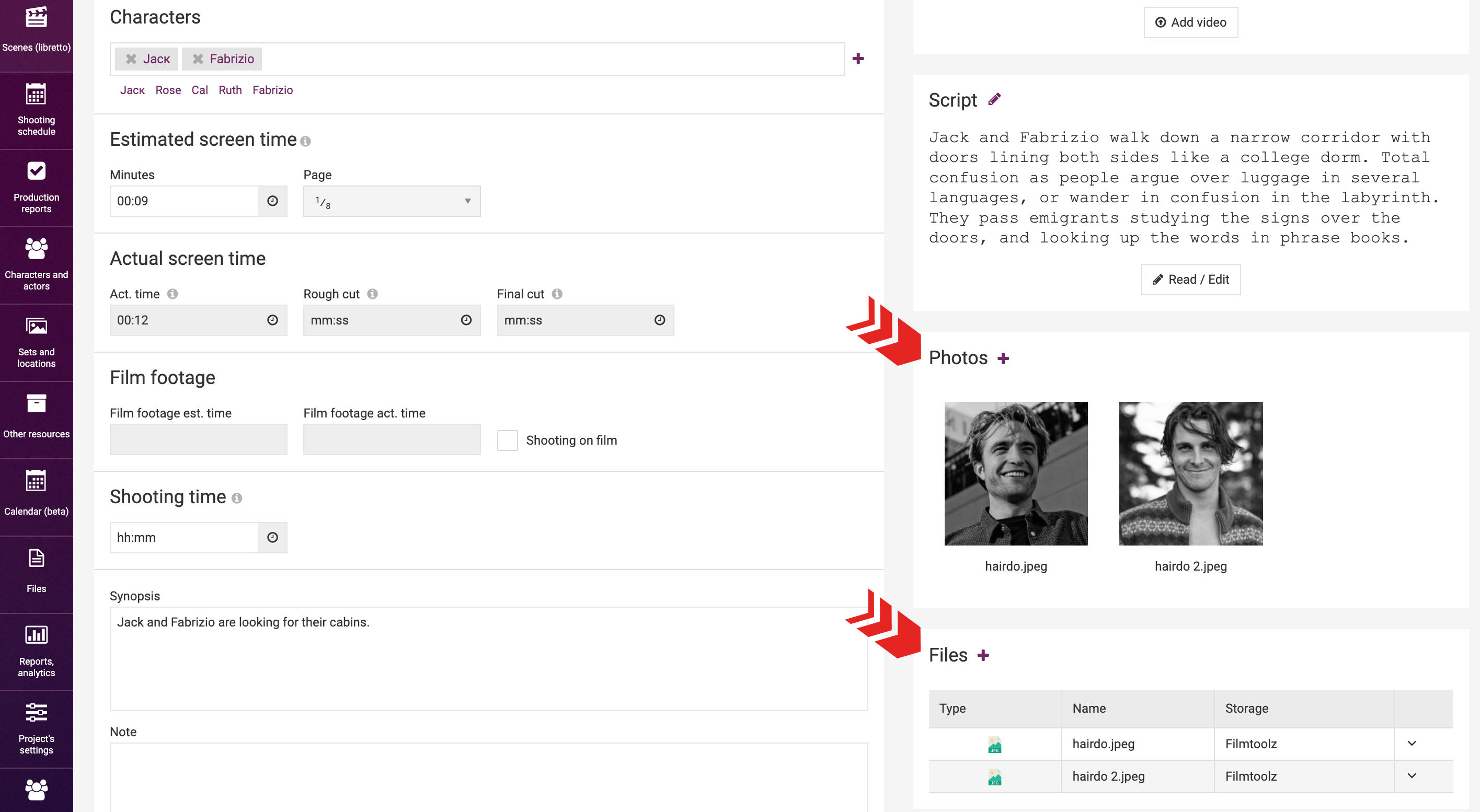
For the sake of user-friendly presentation of information on the pages of elements, files are displayed in three modules:
- Videos are displayed as a video player
- Images are displayed in gallery view
- The bottom module reading “Files” displays all files of the element, including the images and videos mentioned above
One file may be attached to multiple items. For instance, a single image may be attached to a location, set, and scene (either one or several) at the same time.
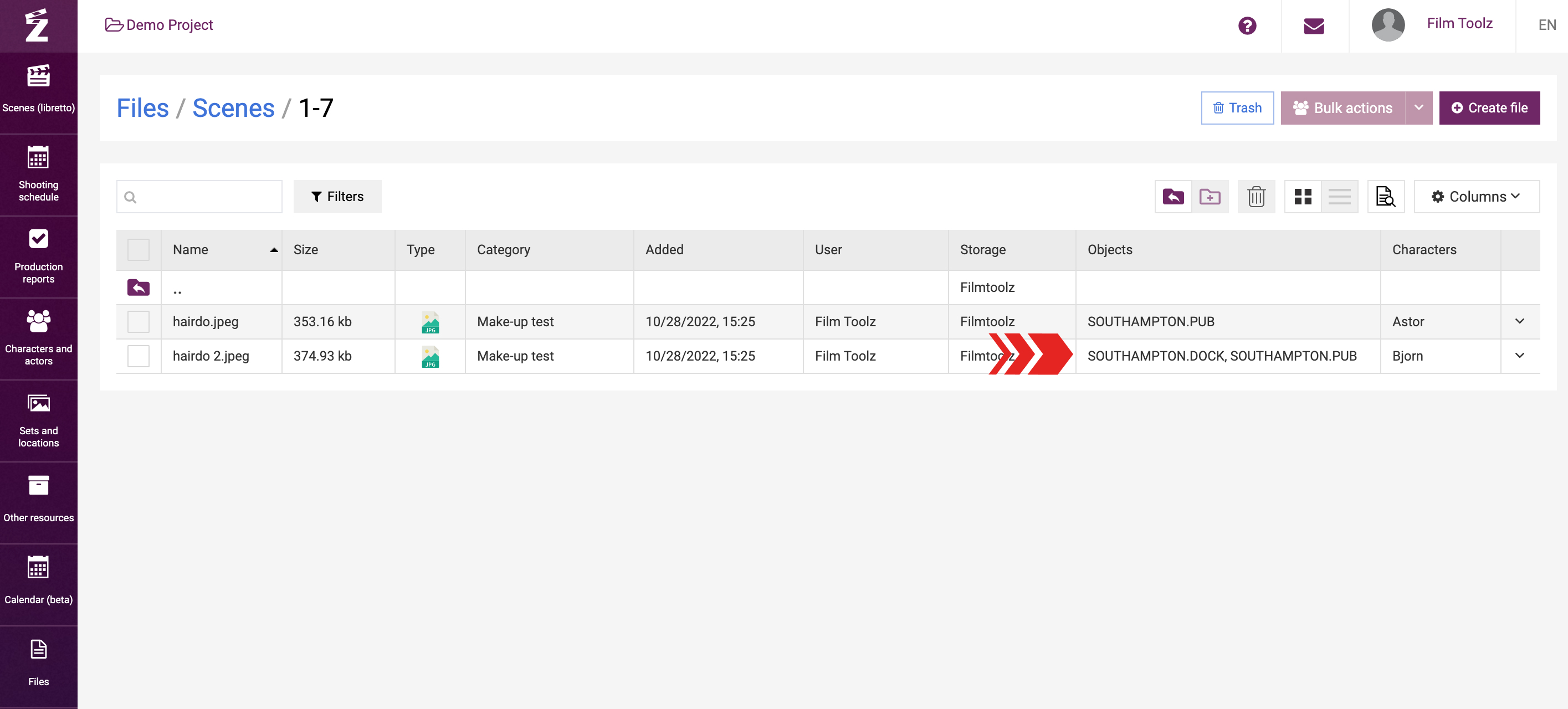
Saving a file
You can download the original file from the system to your PC anytime. To do so, click on “Download file ” in the preview window.
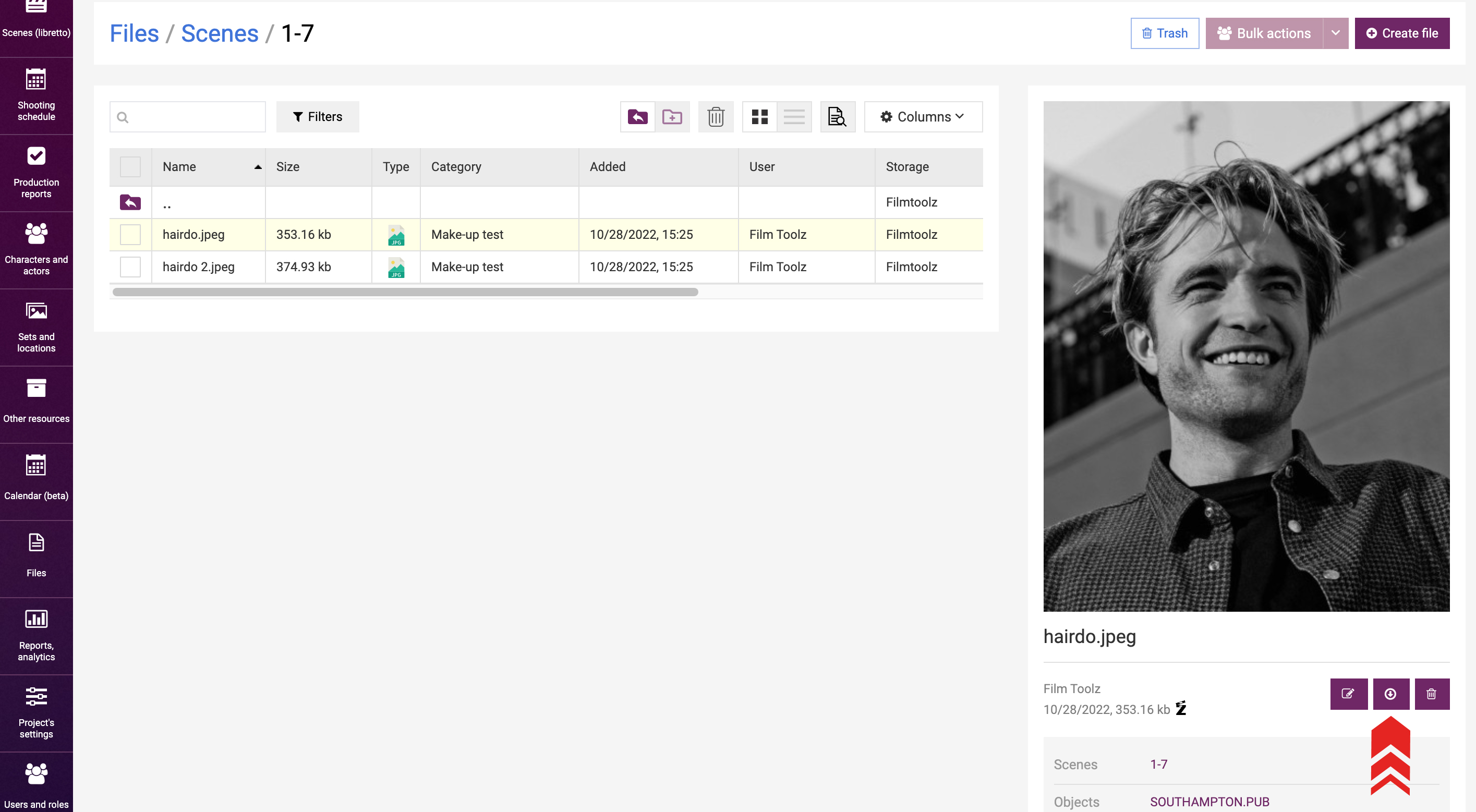
Viewing files
To view a file, select it in the preview window.
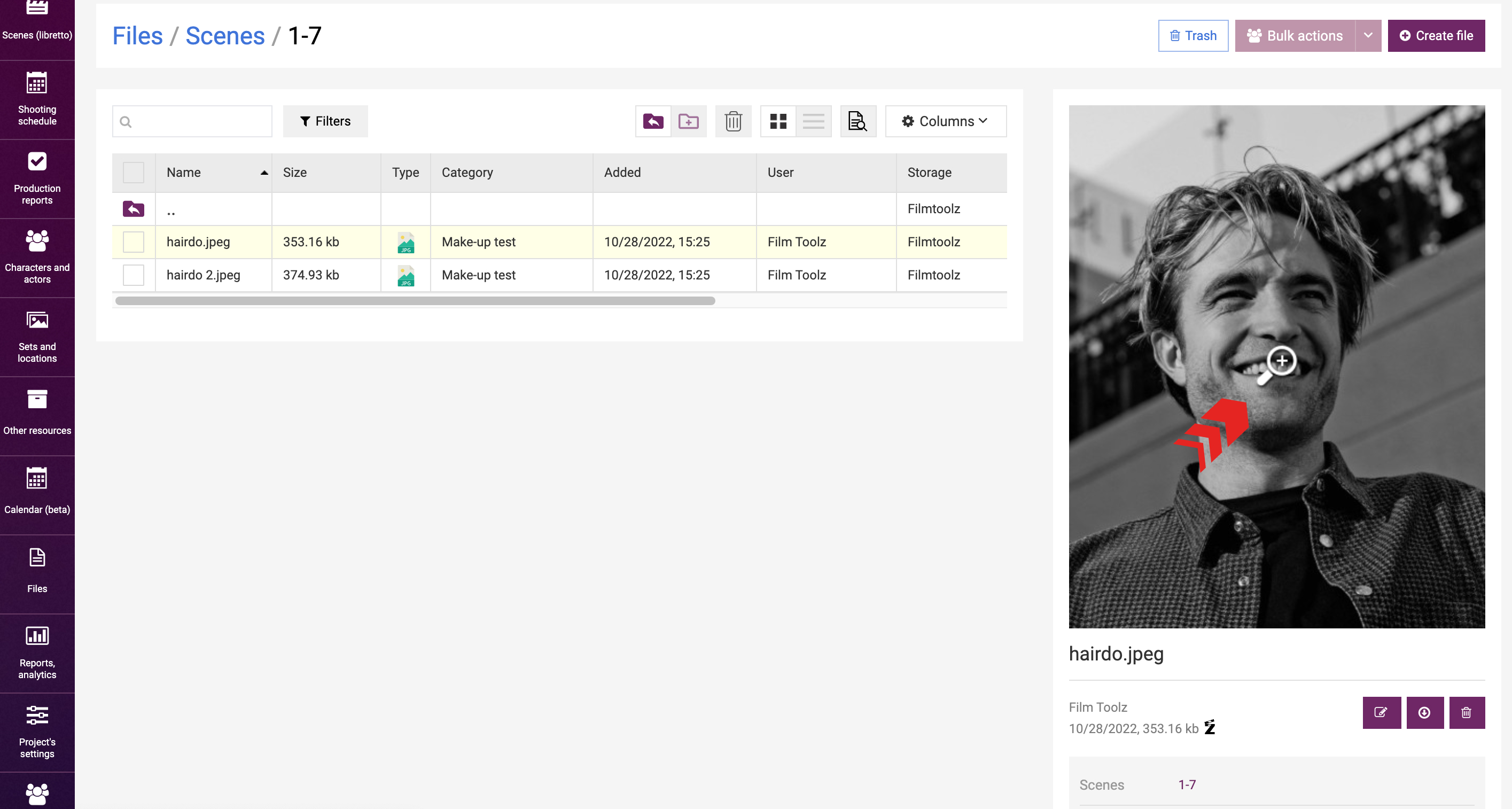
Alternatively, you may click on the respective icon if you use the ‘icons’ view to manage files (or click on the image / video player / file name on the element page).
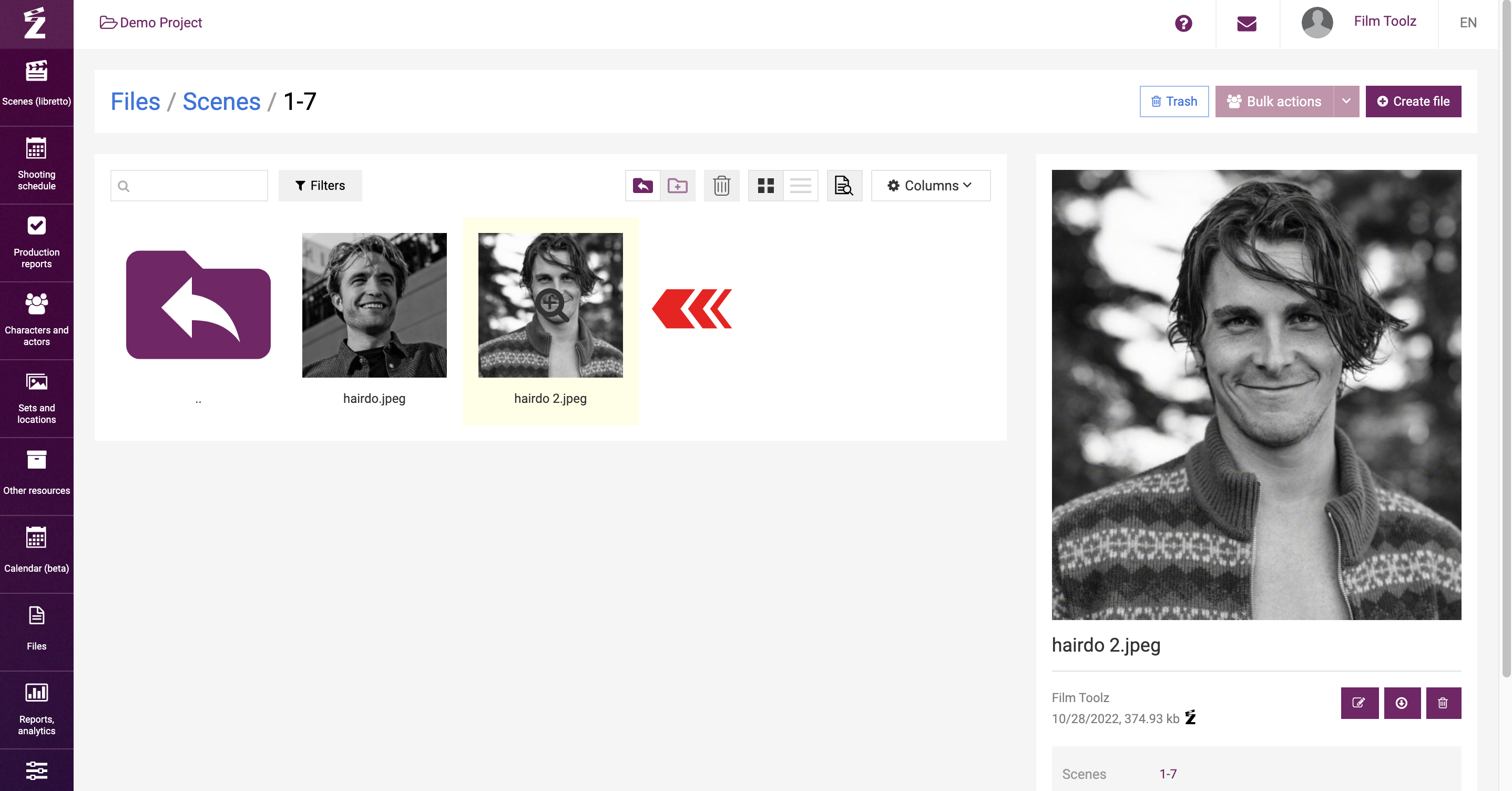
When you use the viewing mode, you can see the name and size of the file, the date and name of the user who added the file, the storage where the file has been saved, and the system items it is attached to.
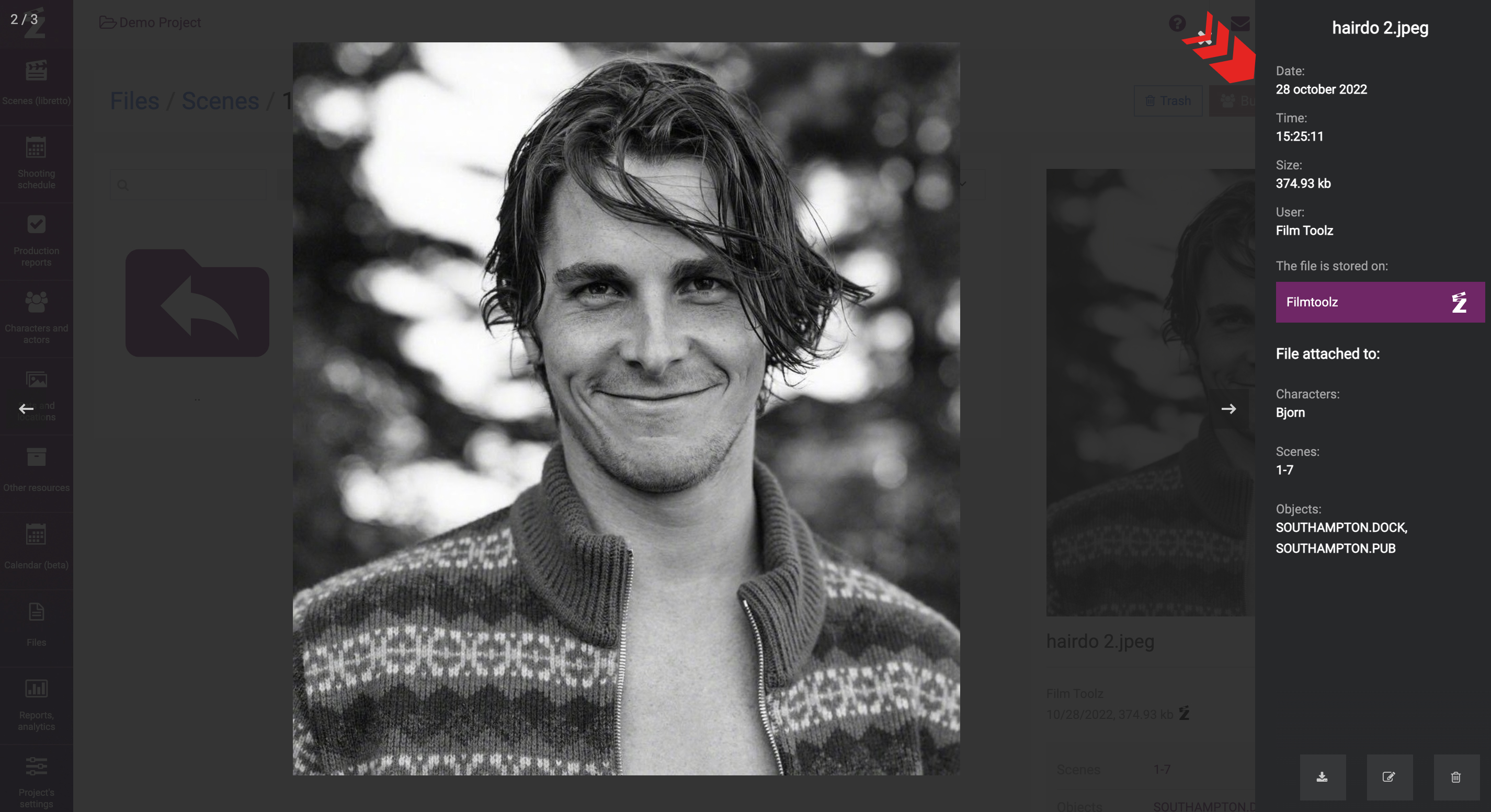
You can also download an existing file, delete it, or edit it in the ‘tiles’ mode.
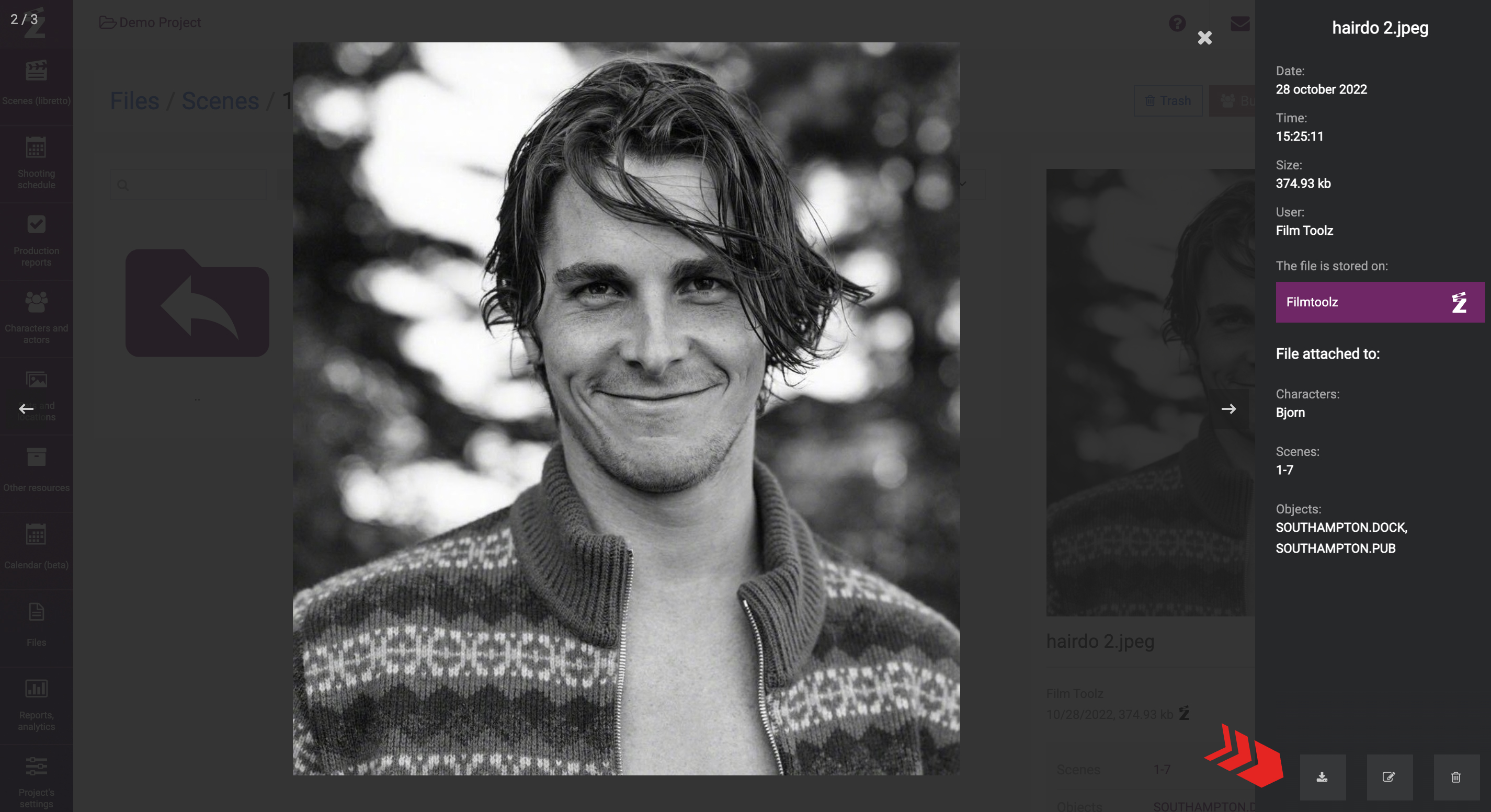
Searching and filtering
To search for a file among all files added to the file system, go to the “Files” page and use “Quick search” (by name, comment or name of the character or actor that the file is attached to) and “Filters” for more precise selection.
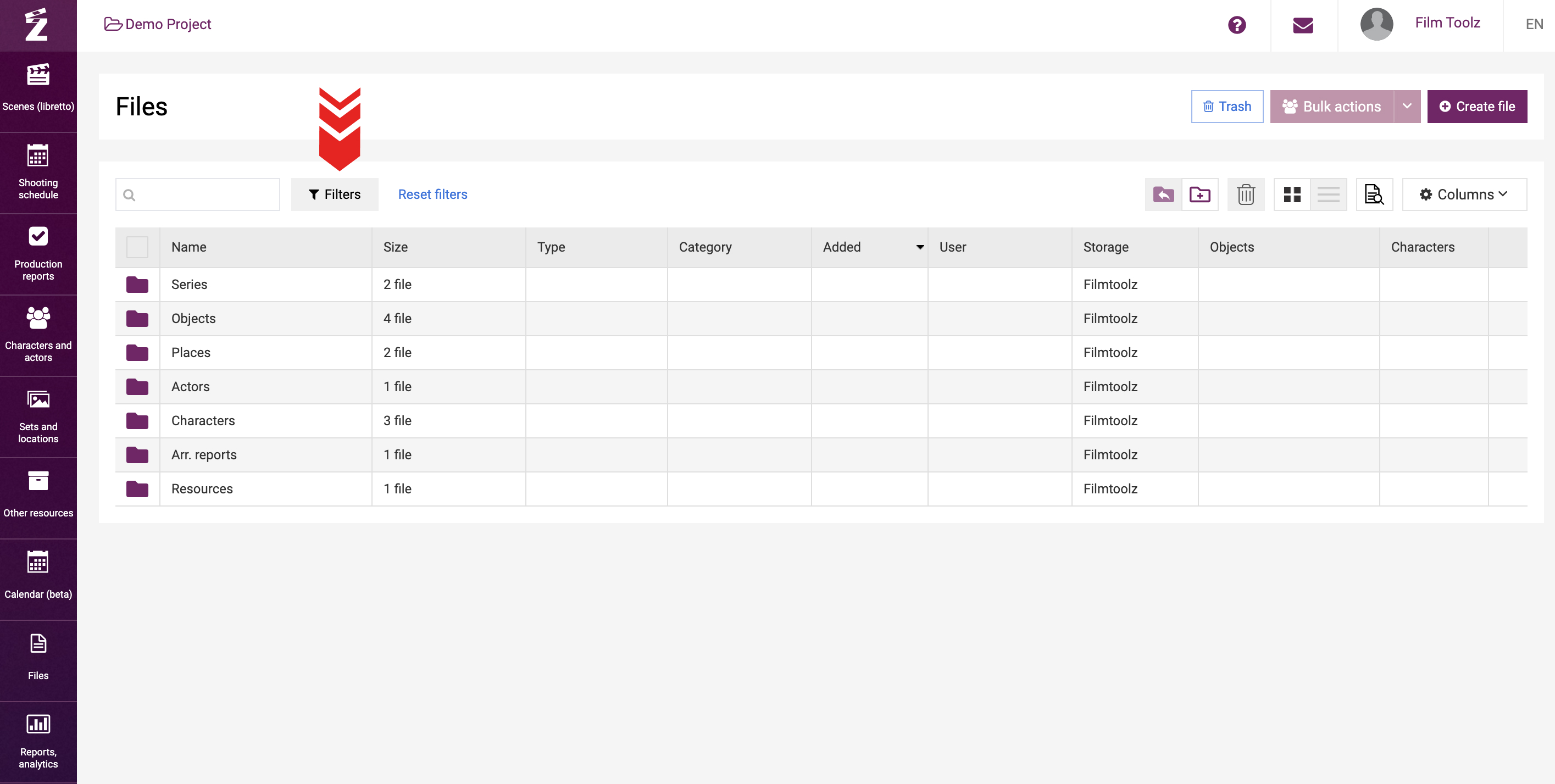
If you click on “Filters” in the pop-up window, you will be able to:
- Specify one of the episodes that the desired files are attached to in the “Quick jump to episodes” module
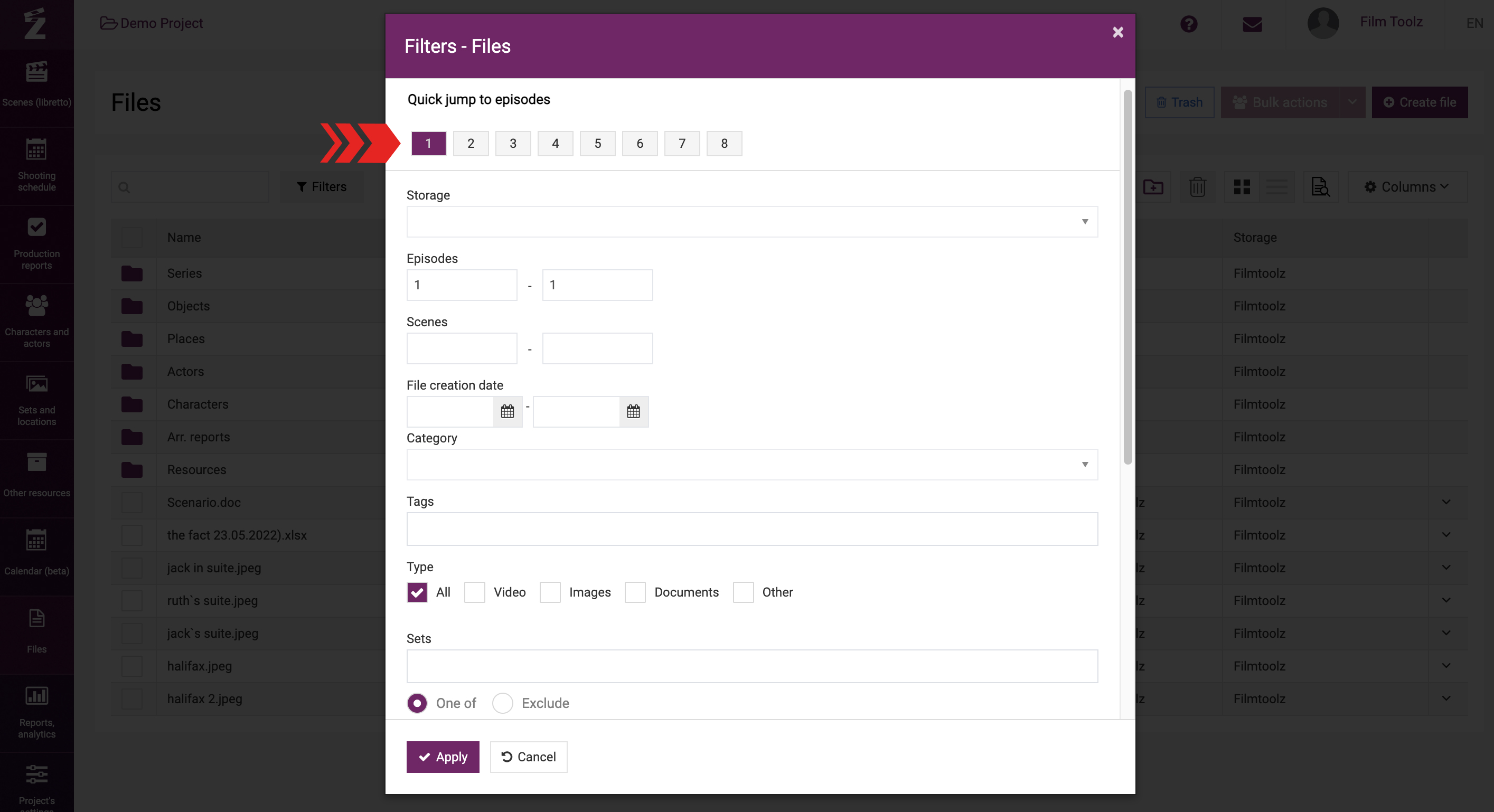
- Set the range of episodes or scenes in the fields below
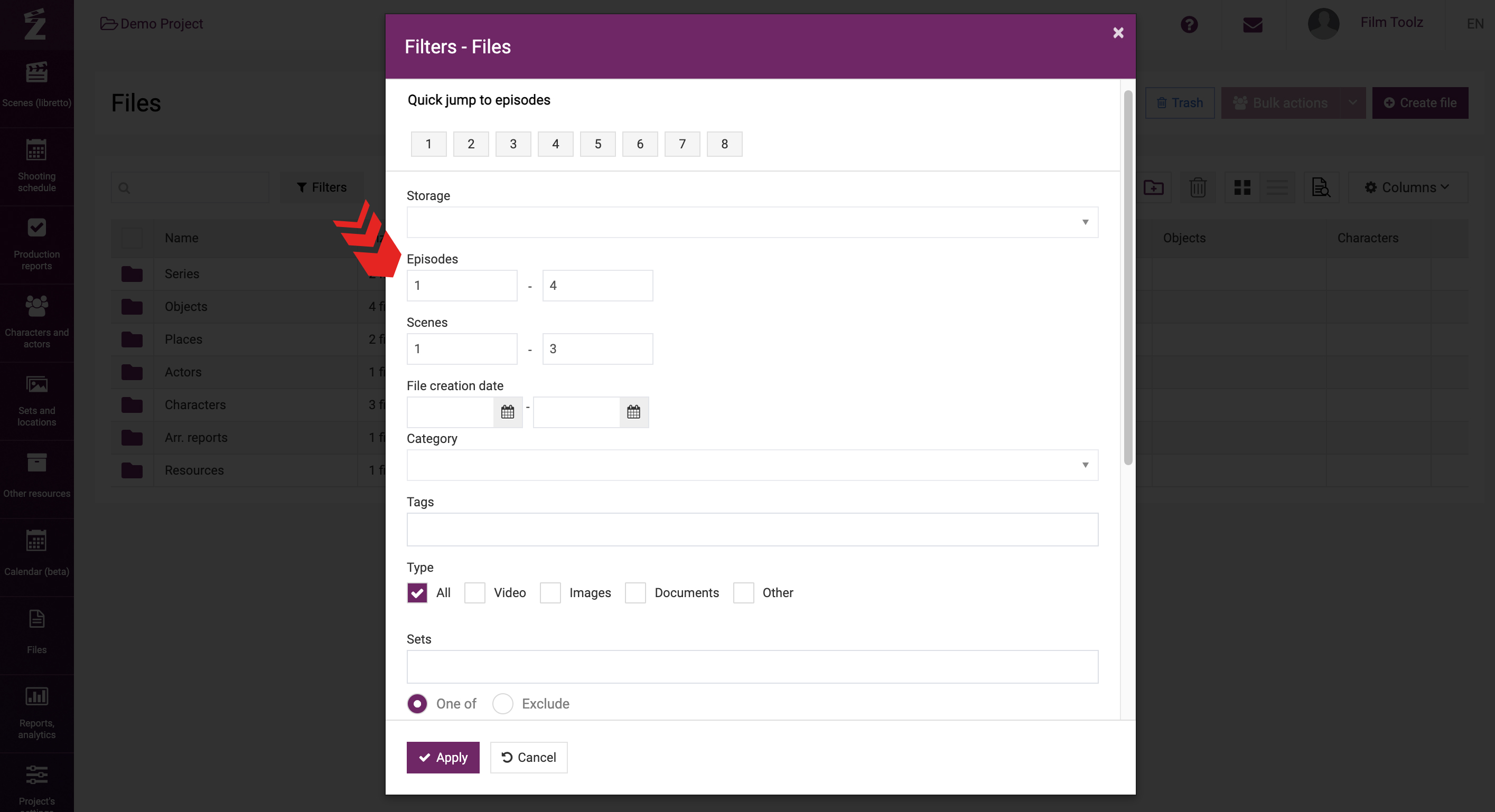
- Select the storage where the desired files have been saved
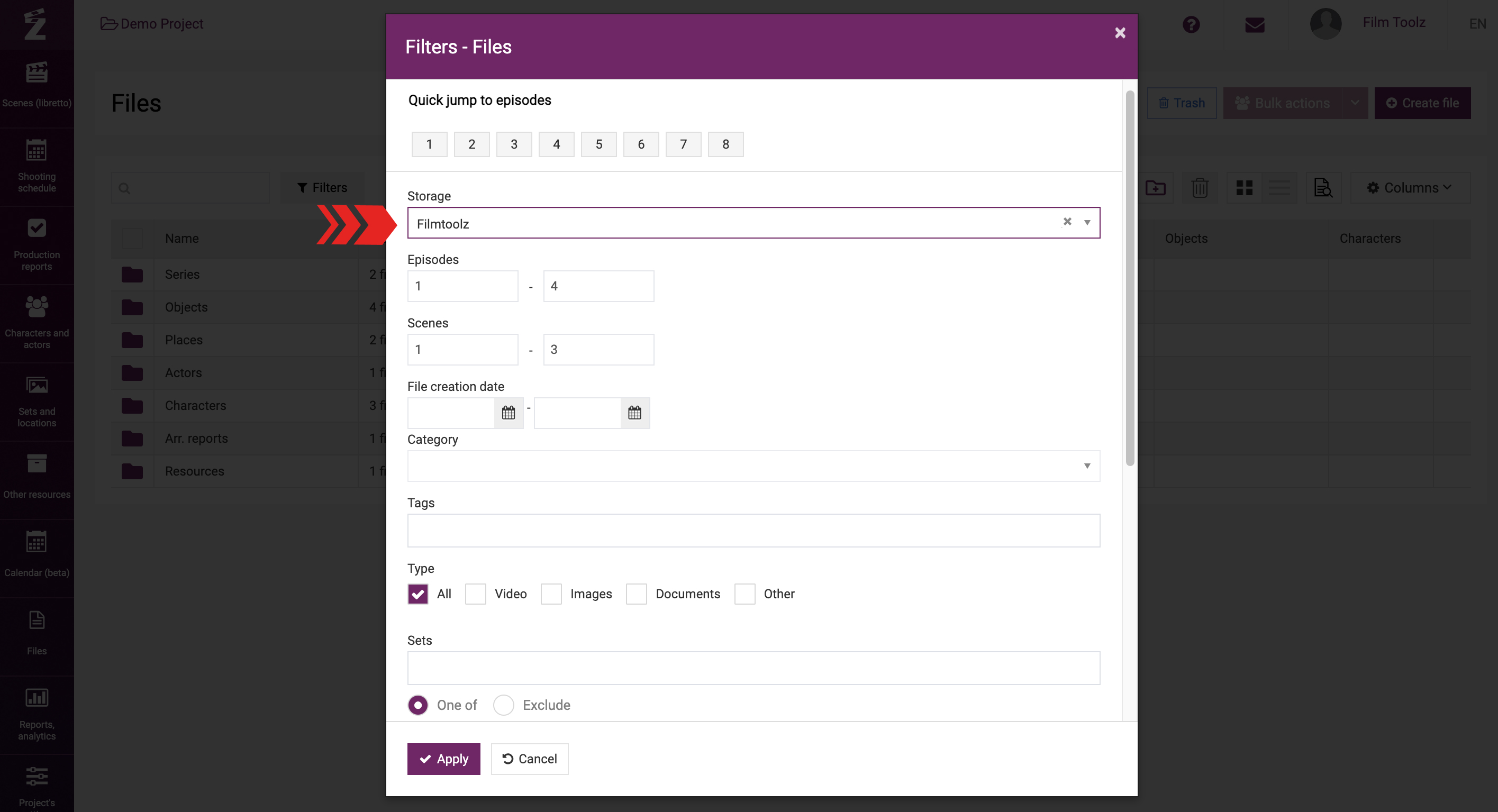
Set the range of dates when the files were added, category of files, type of the files, and system items that the files are attached to.
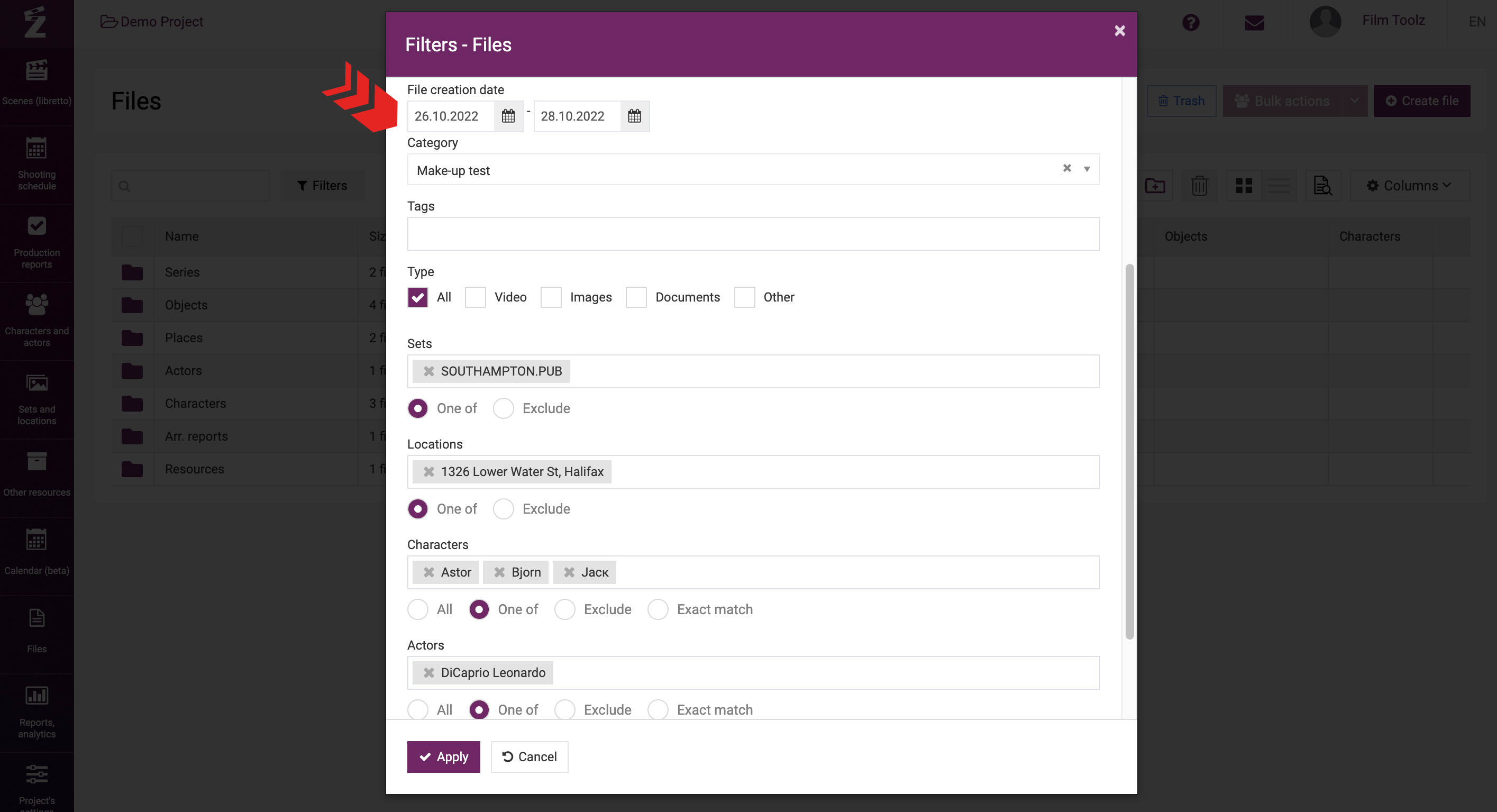
If you filter the files by the selected criteria, you can apply group actions to them. Learn more about this feature in a dedicated learning module.