Обучение
Редактор сценария
В программе есть возможность отредактировать текст сценария, импортированный или добавленный в систему вручную ранее. Сделать это можно двумя способами:
а) кликнув по иконке редактирования сценария на странице сцены:
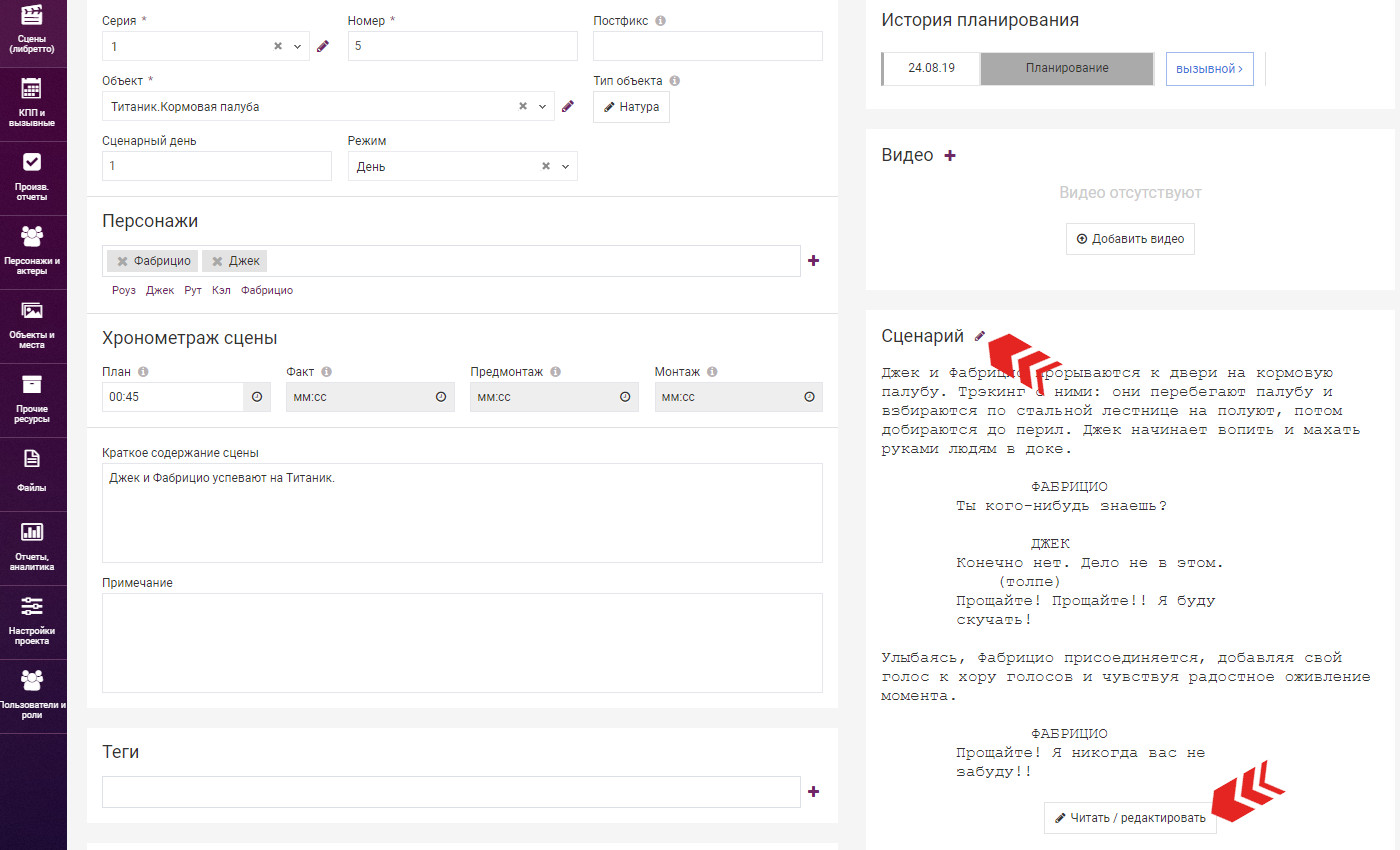
б) перейдя в режим отображения сценария в списке сцен (кнопка «W») и нажав на кнопку "Редактировать" в сцене, в которой вы хотите внести изменения.
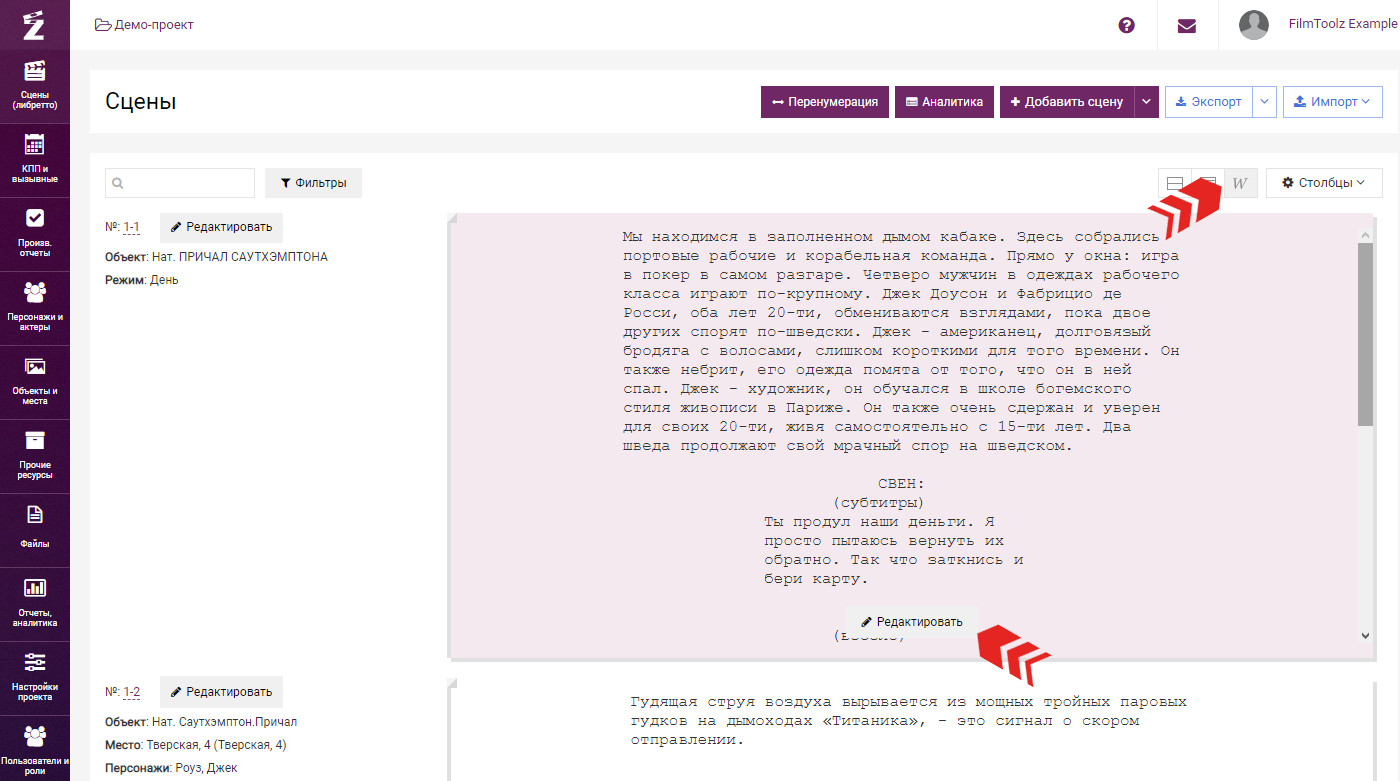
В обоих случаях откроется поп-ап с редактором сценария, в котором вы сможете либо отформатировать текст, либо вставить текст из Word (других программ).
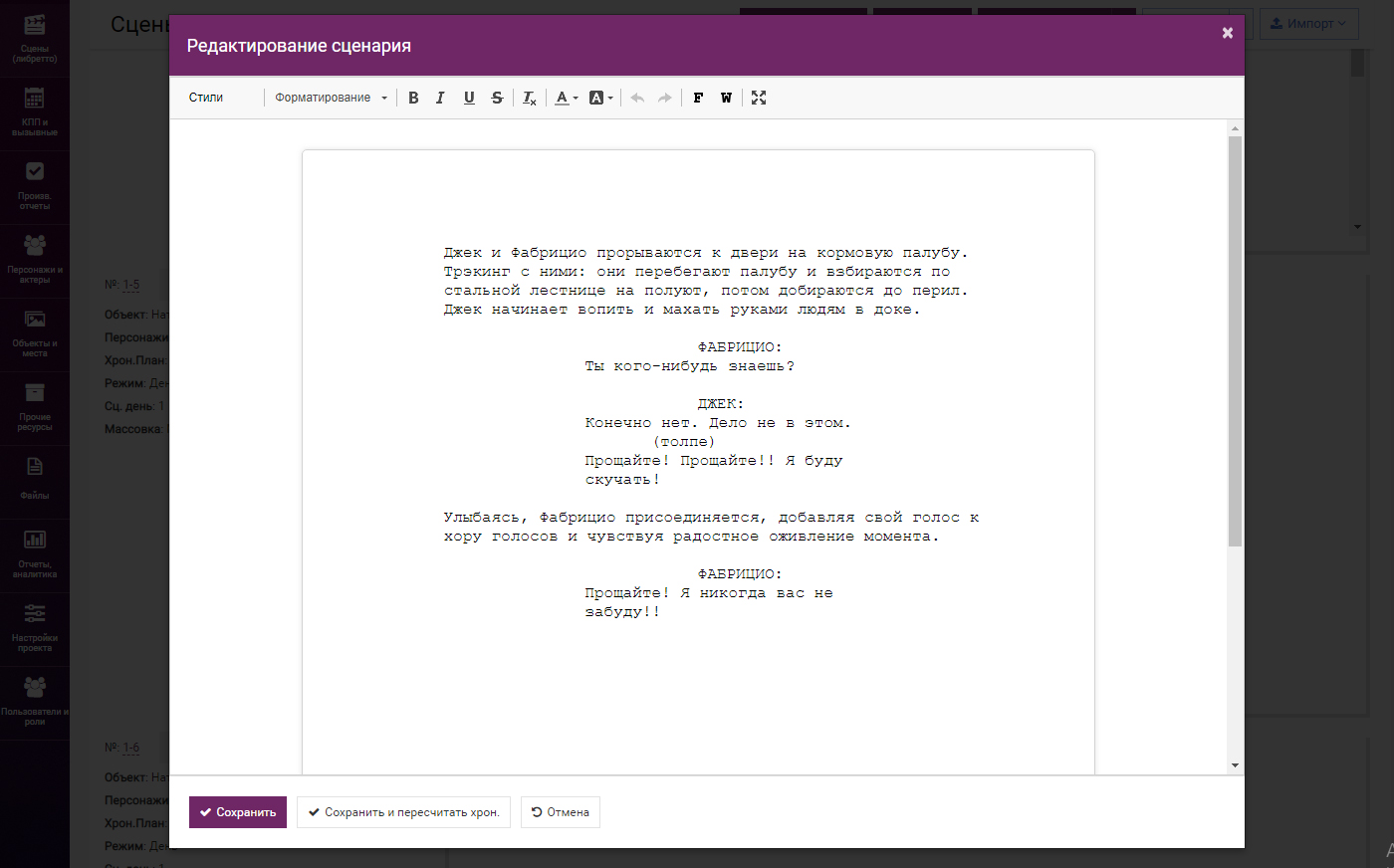
Копирование/вставка сценария из Word
Чтобы скопировать и вставить текст в редактор сценария, используйте сочетания клавиш Ctrl+С и Ctrl+V
Так как Word по умолчанию содержит большое количество невидимых пользователю элементов форматирования, которые впоследствии приводят к некорректному экспорту сценария из FilmToolz, мы по умолчанию очищаем копируемый текст от всех лишних форматов, распознавая лишь основные его элементы: описание действия, имена персонажей, диалоги и ремарки.
Чтобы система могла корректно распознать данные элементы, форматируйте их в соответствии с общепринятым стандартом, а именно:
- Перед «Действием» должна быть пустая строка.
- «Персонаж» должен быть написан заглавными буквами, перед ним должна быть пустая строка
- «Диалог» или «Ремарка» размещены сразу на следующей строке после «Персонажа» (т.е. после имени персонажа не должно быть пустой строки).
- «Ремарка» должна быть заключена в скобки и размещена перед речью, к которой относится.
Примечание: копируя текст сцены, не нужно вставлять заголовок с номером сцены, названием объекта, временем суток и другой информацией. Данная информация хранится в карточке сцены и при экспорте формируется автоматически.

Копирование текста в режиме автоформатирования
Как уже было сказано выше, в редакторе FilmToolz по умолчанию активирован режим автоформатирования, который при вставке сценария полностью обнуляет элементы формата Word (цвет, жирность, курсив, подчеркивание, размеры шрифта). А также, если были использованы отступы отличных от заданных международными стандартами размеров, они автоматически поменяются на стандартные.
К примеру, если скопировать такой блок текста из Word: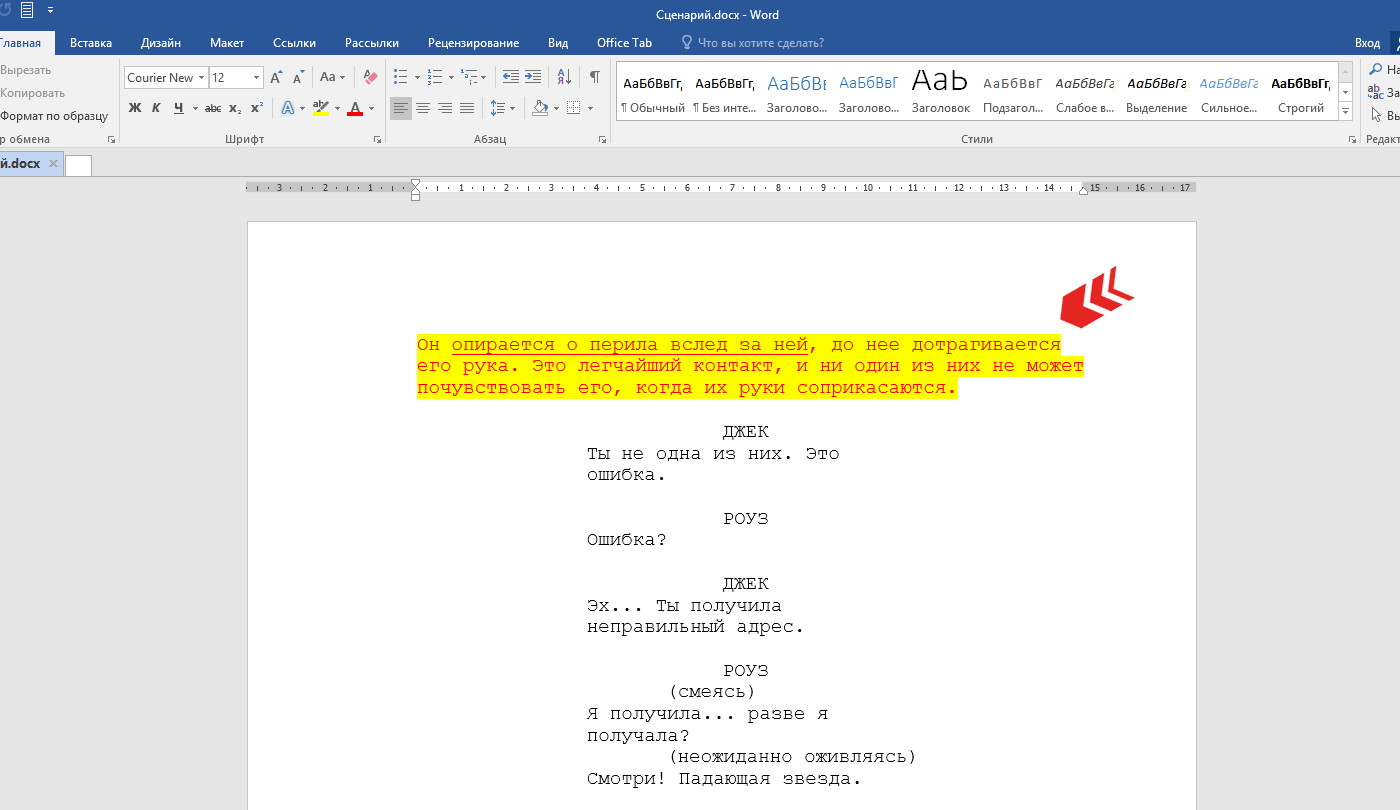
то в редакторе FilmToolz он будет выглядеть так: 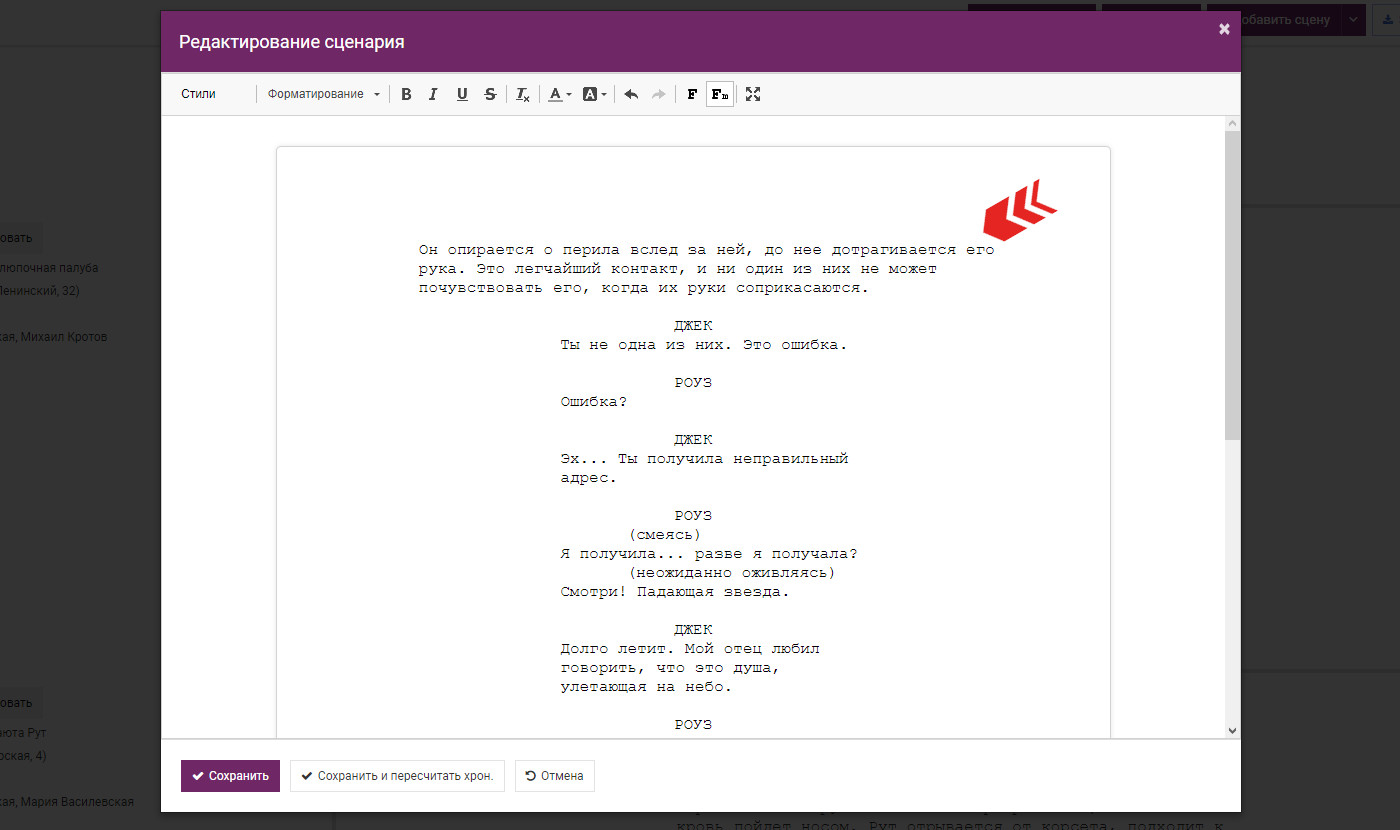
Копирование текста с сохранением форматирования
Однако, если вы хотите, чтобы формат текста (цвет шрифта, фоновая подсветка, курсив, жирность, подчёркивание) и отступы скопировались из Word-файла с минимальными потерями, перед вставкой текста в редактор нужно включить режим сохранения формата. Для этого нужно нажать на кнопку «W», переведя ее в "активный" режим.
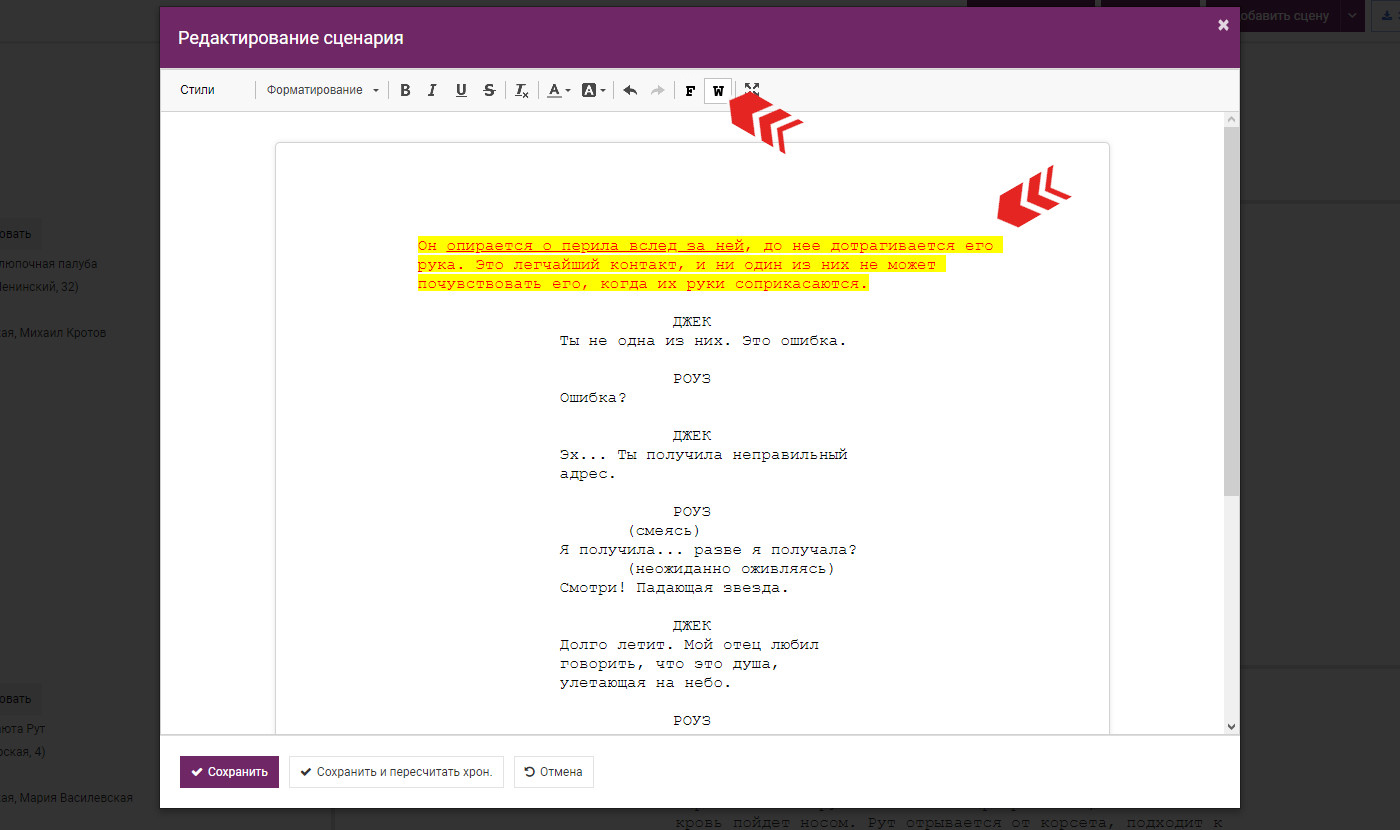
Важно! Обращаем ваше внимание, что при копировании сценария с сохранением форматирования Word, невозможно предугадать, какой результат вы получите при экспорте сценария из FilmToolz впоследствии. В тексте могут оказаться лишние пробелы, отступы, строки и абзацы; количество страниц сценария будет неточно соответствовать хронометражу (1 страница = 1 минута). Именно поэтому мы не рекомендуем использовать данный режим.
Форматирование некорректно отображаемого текста
Если вы работаете с текстом, который был добавлен не в режиме автоформатирования, либо система некорректно распознала ряд элементов сценария (например "Персонаж" сдвинут влево, "Диалоги" выглядят как описание "Действия" и т.д.), вам следует проверить корректность наличия/отсутствия отступов в тексте:
- перед описанием "Действия" должна быть пустая строка;
- перед "Персонажем" должна быть пустая строка;
- перед "Диалогом" не должно быть пустой строки; внутри "Диалога" также не должно быть разрывов строк;
- перед "Ремаркой" не должно быть пустой строки;
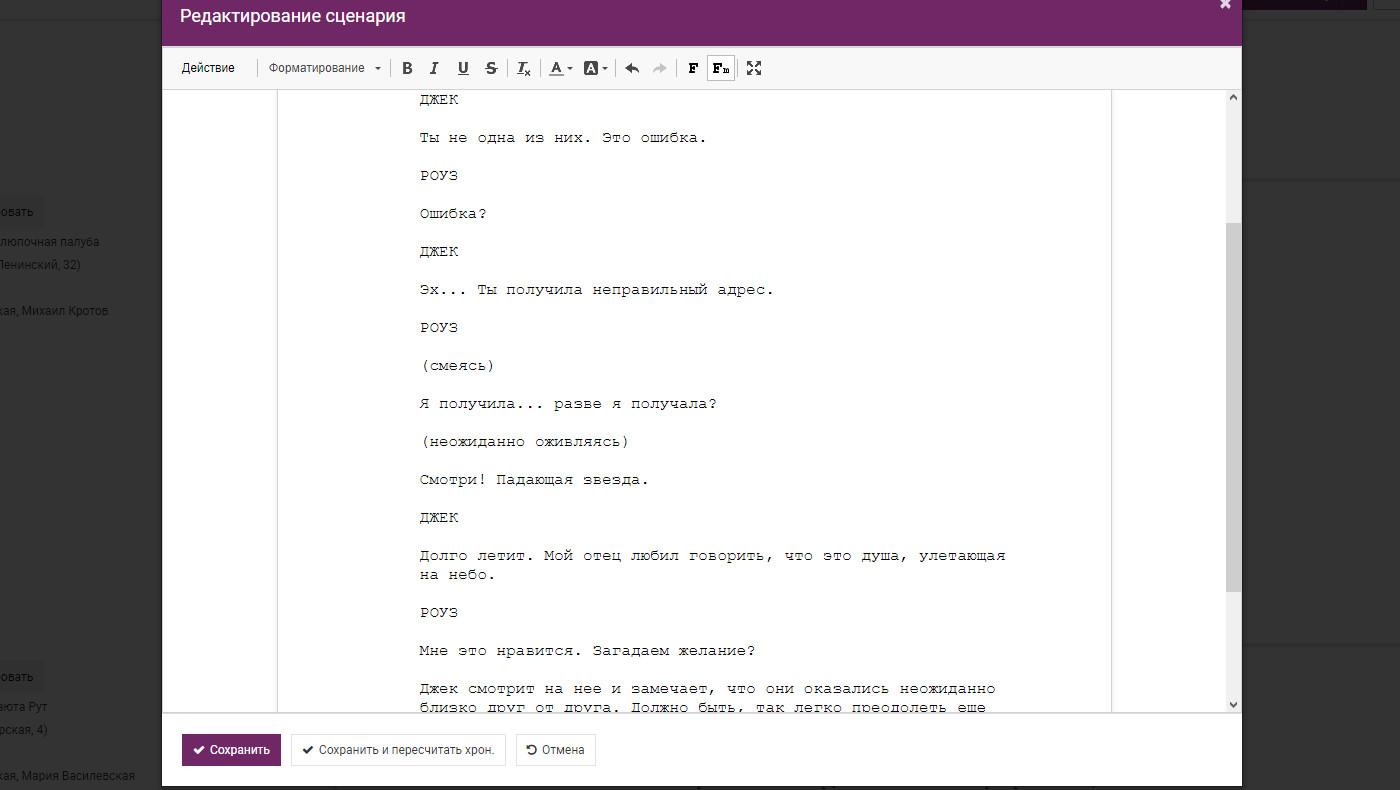
В таком случае, вы можете удалить лишние пустые строки (и наоборот, добавить их, там, где их нет), после чего разово нажать кнопку «F» (Format) и система выровняет все распознанные элементы, отформатировав их в соответствии со стандартом.
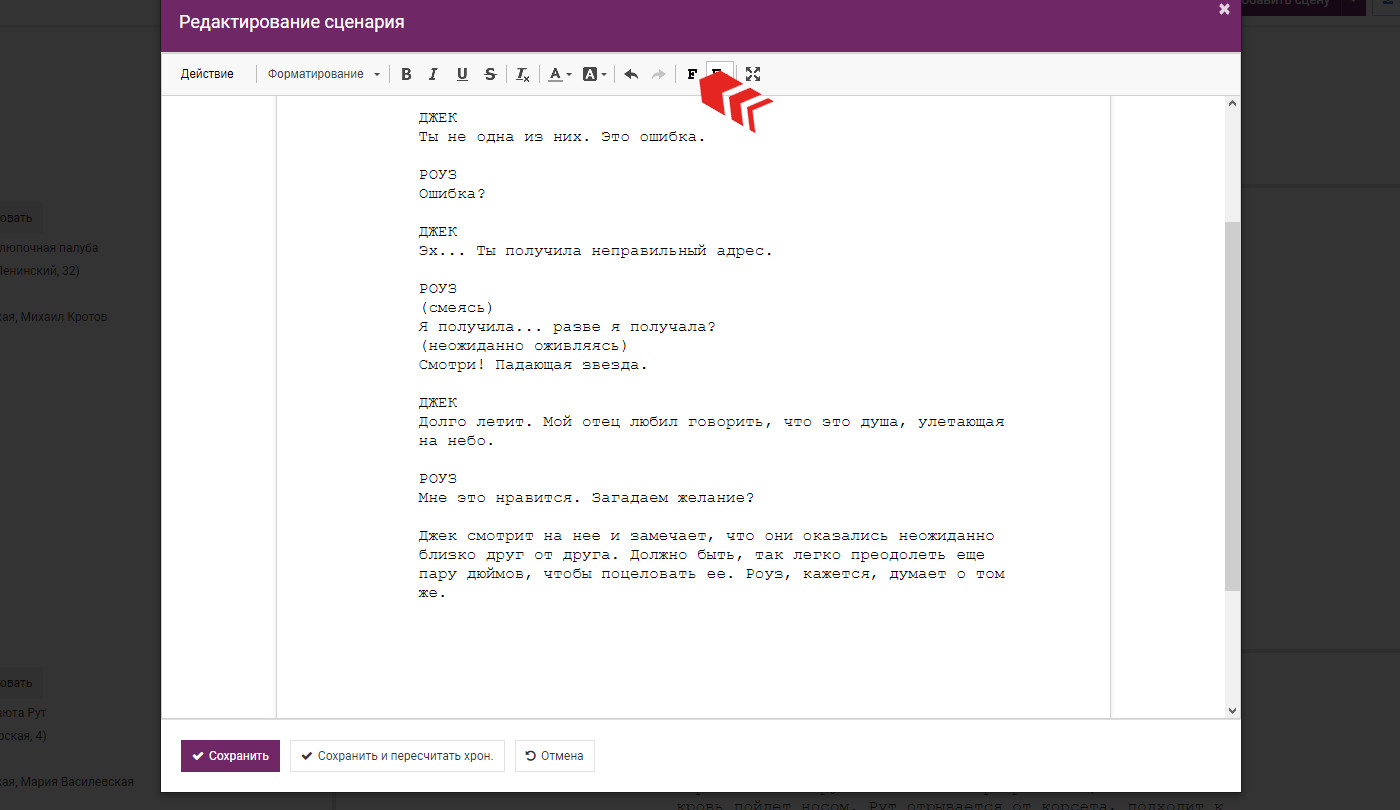
Как результат - элементы сценария распознаются корректно и отобразятся со стандартными отступами.
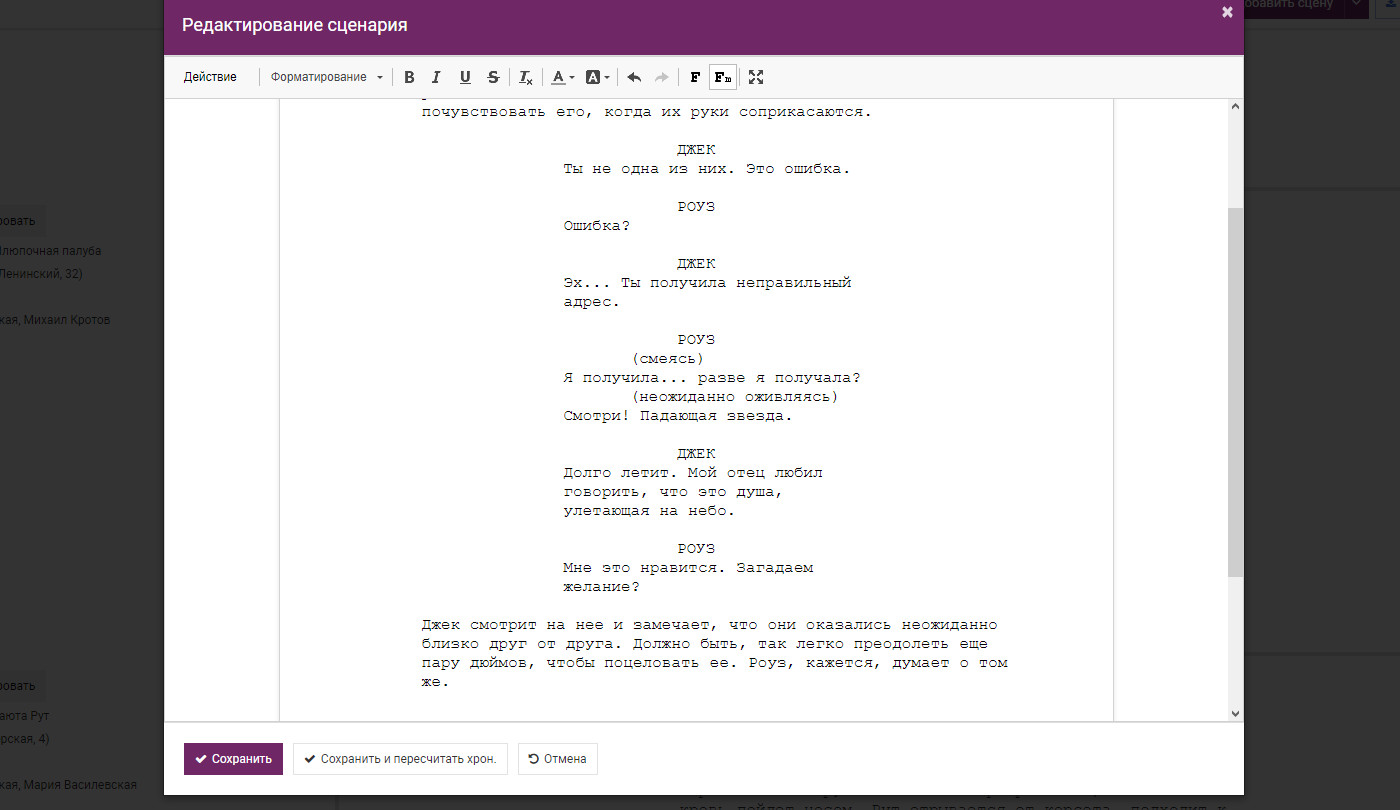
Если какой-то один элемент все-таки не был корректно распознан системой, вы можете повторно поправить наличие пробелов до или после него, после чего задать для него нужный стиль («Действие», «Персонаж», «Диалог» и «Ремарка») на панели управления.
Обратите внимание, что для ускорения работы можно пользоваться указанными в выпадающем меню сочетаниями горячих клавиш.
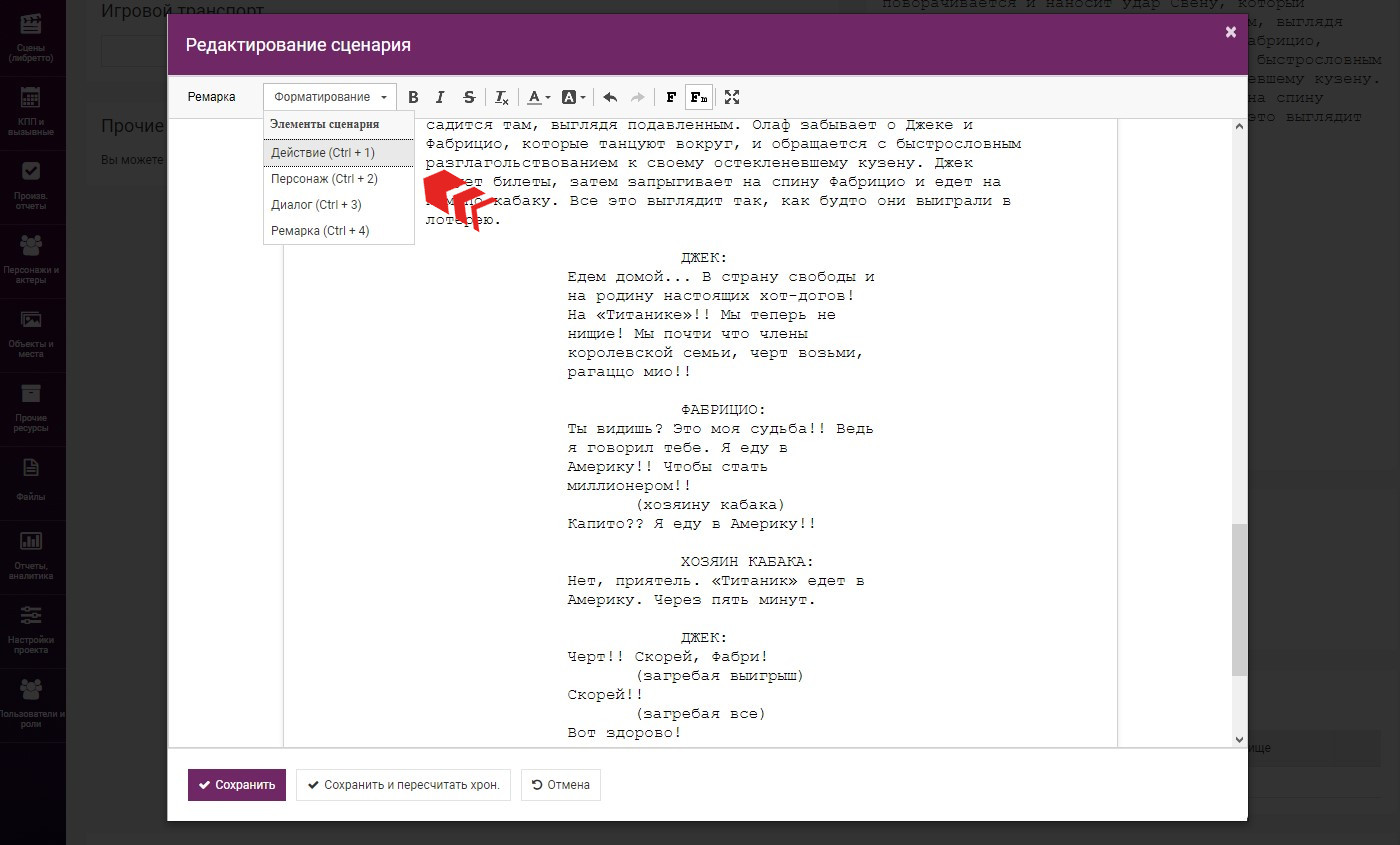
Форматирование сценария при помощи меню инструментов редактора
В случае, если вы хотите выгружать из FilmToolz сценарий с элементами форматирования (цвет, жирность, курсив и тд), вы можете отформатировать текст соответствующим образом в нашем редакторе.
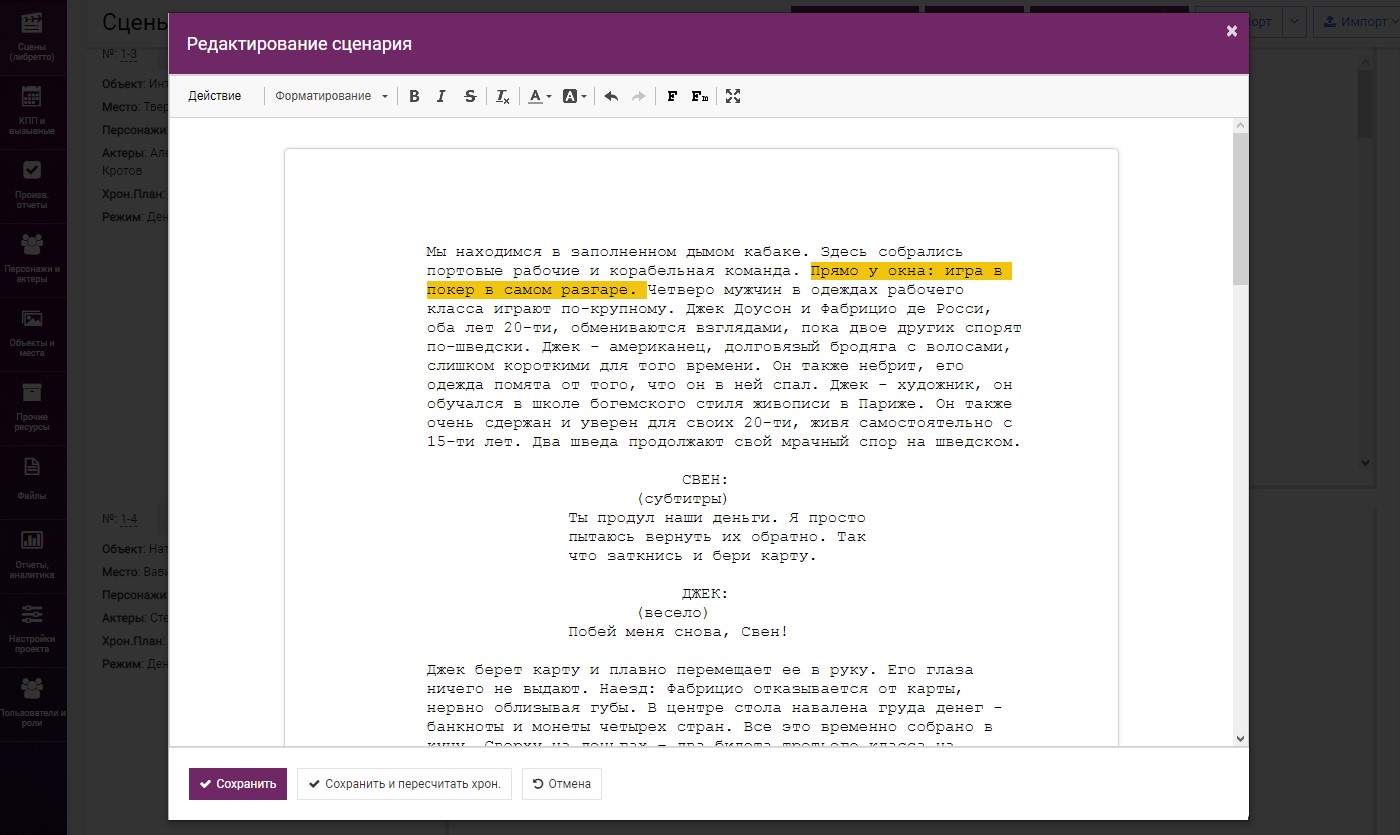
Для этого воспользуйтесь кнопками форматирования, расположенными в панели инструментов. Также на панели доступны кнопки сброса формата и кнопки отмены/повтора последнего действия.
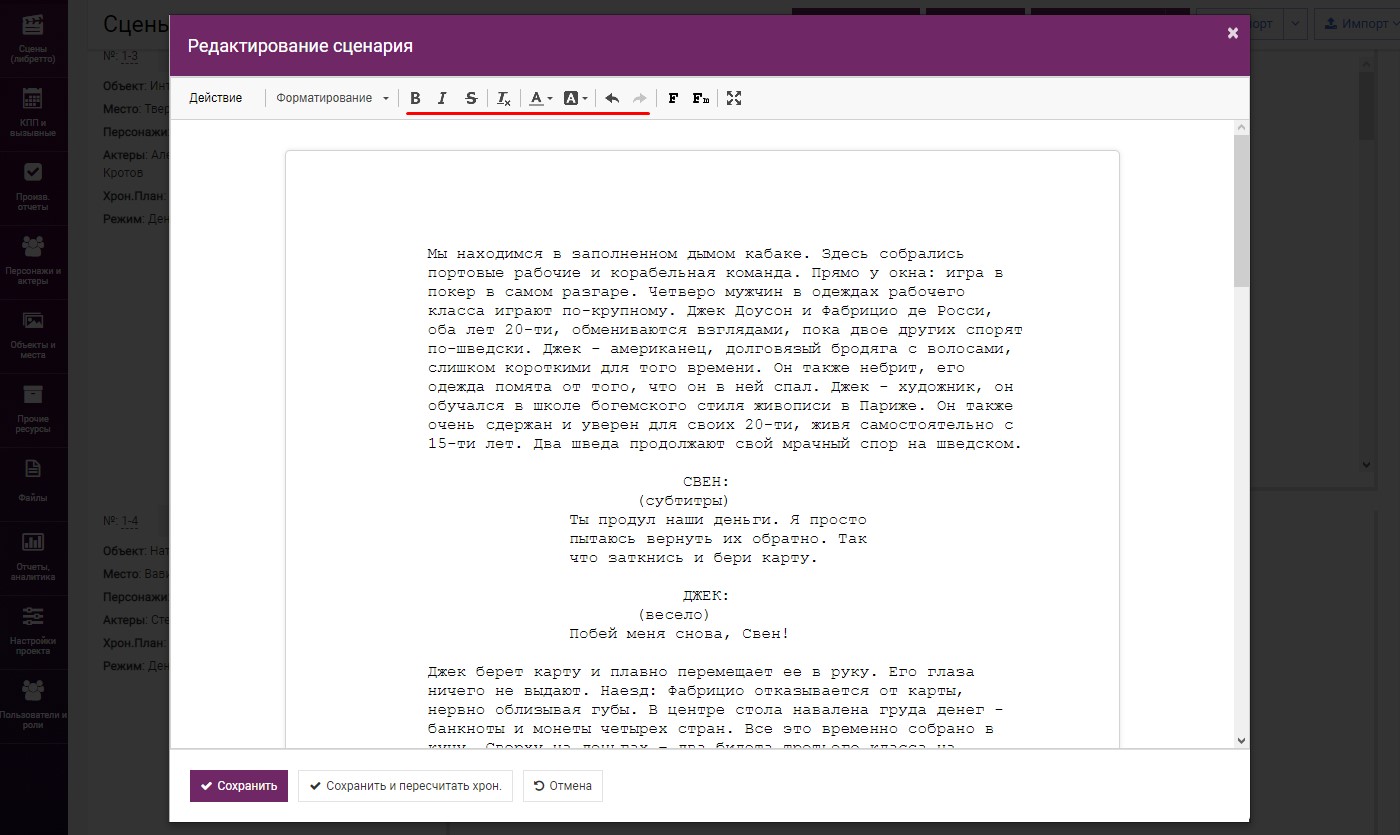
Вы можете развернуть редактор сценария на весь экран, нажав на соответствующую кнопку на панели инструментов. Для выхода из полноэкранного режима нажмите эту кнопку.
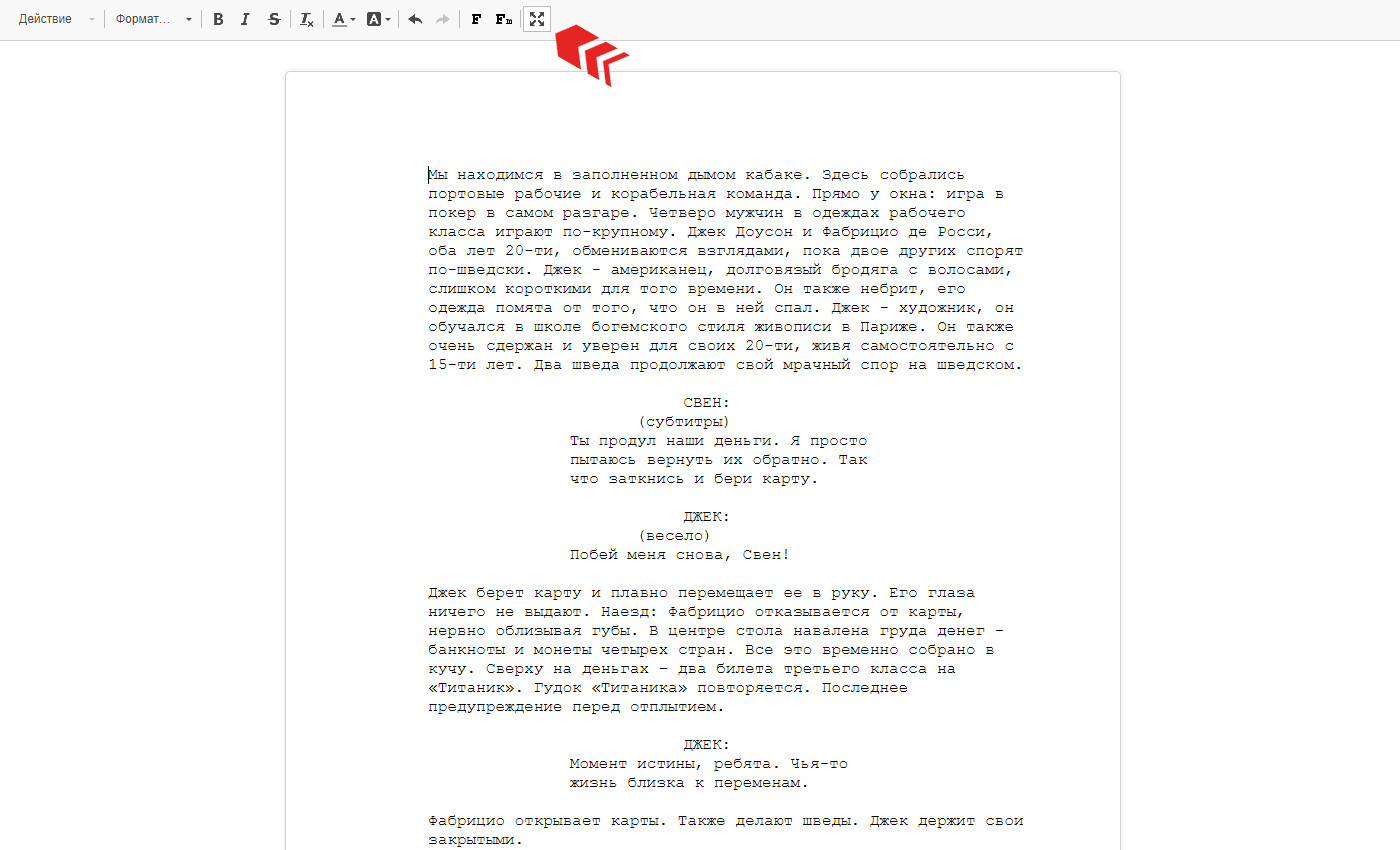
Возможные ошибки
• Любой текст, написанный заглавными буквами, после которого следующей строкой идёт другой текст (в любом регистре) будут распознаны как «Персонаж» и относящийся к нему «Диалог» (либо «Ремарка» — если текст заключён в скобки).
• Любой текст в любом регистре, перед которым и после есть пустая строка, будет распознан как «Действие».
• Если после имени персонажа будет пустая строка или пробел, то «Персонаж» будет распознан как «Действие».
• Если перед «Ремаркой» или любой частью «Диалога» будет пустая строка, то такой текст будет распознан как «Действие».
• Если после «Ремарки» размещена пустая строка, то «Ремарка» распознается как часть «Диалога».
Посмотрите видео «Редактор сценария»
