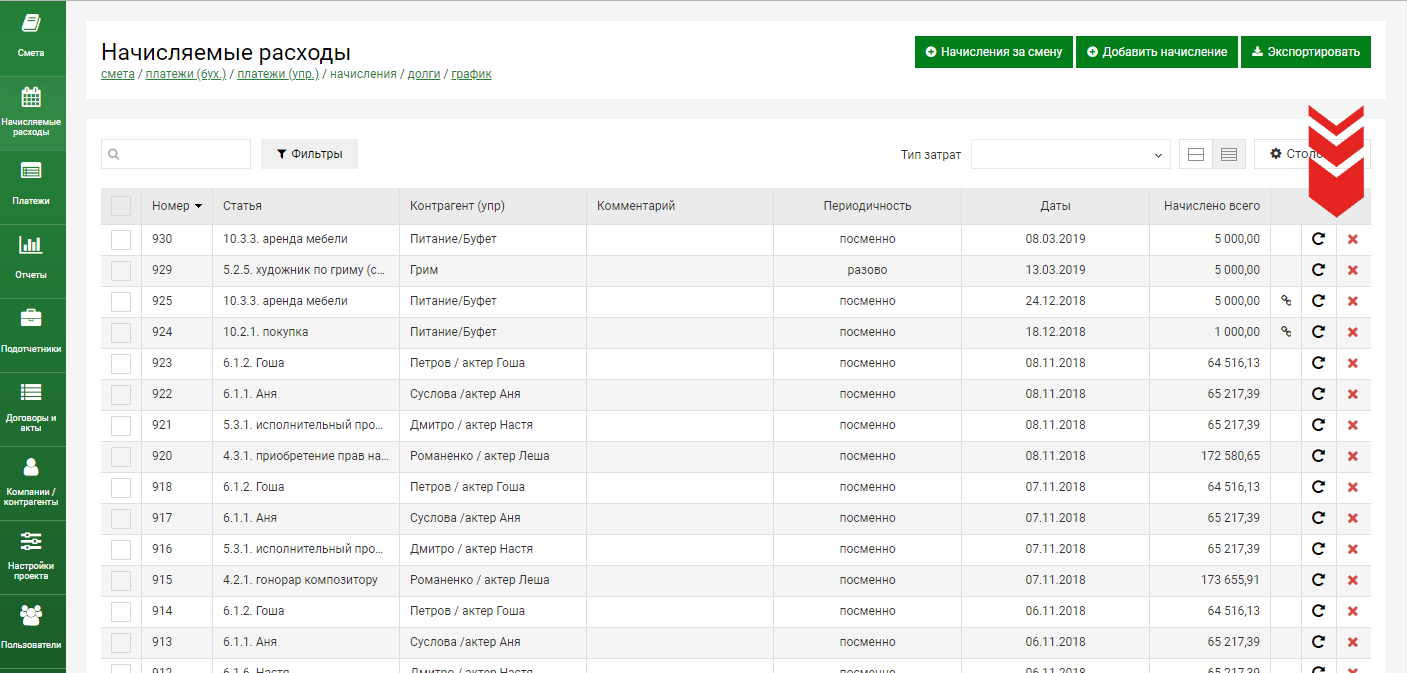Обучение
Создание и редактирование начислений
Начислениями в системе считаются объективно понесенные компанией расходы (независимо от
факта их оплаты), формирующие вашу задолженность перед контрагентами. Подробнее этому посвящен отдельный урок.
В системе предусмотрено несколько способов создания начислений:
- из списка начислений;
- со страницы сметы ("добавить расходы --> добавить начисления");
- со страницы сметы через форму добавления начислений за смену ("добавить расходы - начисления за смену");
- и автоматически, при создании платежа;
Рассмотрим первые два случая
Перейдите в раздел "начисляемые расходы" и нажмите на кнопку "добавить начисление"
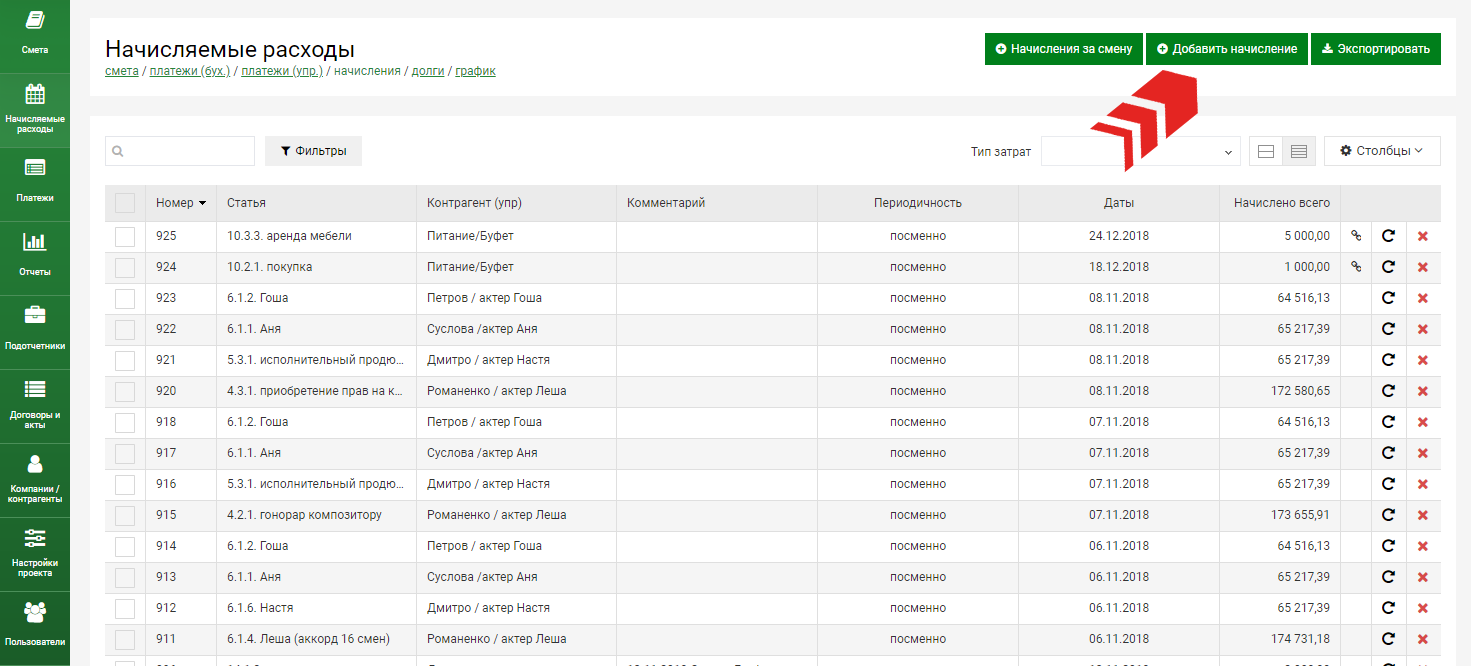
В открывшемся поп-апе укажите статью затрат, для которой вы хотите создать начисление.
При желании укажите номер съемочной группы – это необязательное поле, но если у вас несколько съемочных групп, то указание данной информации позволит впоследствии отфильтровать затраты только по конкретной группе.
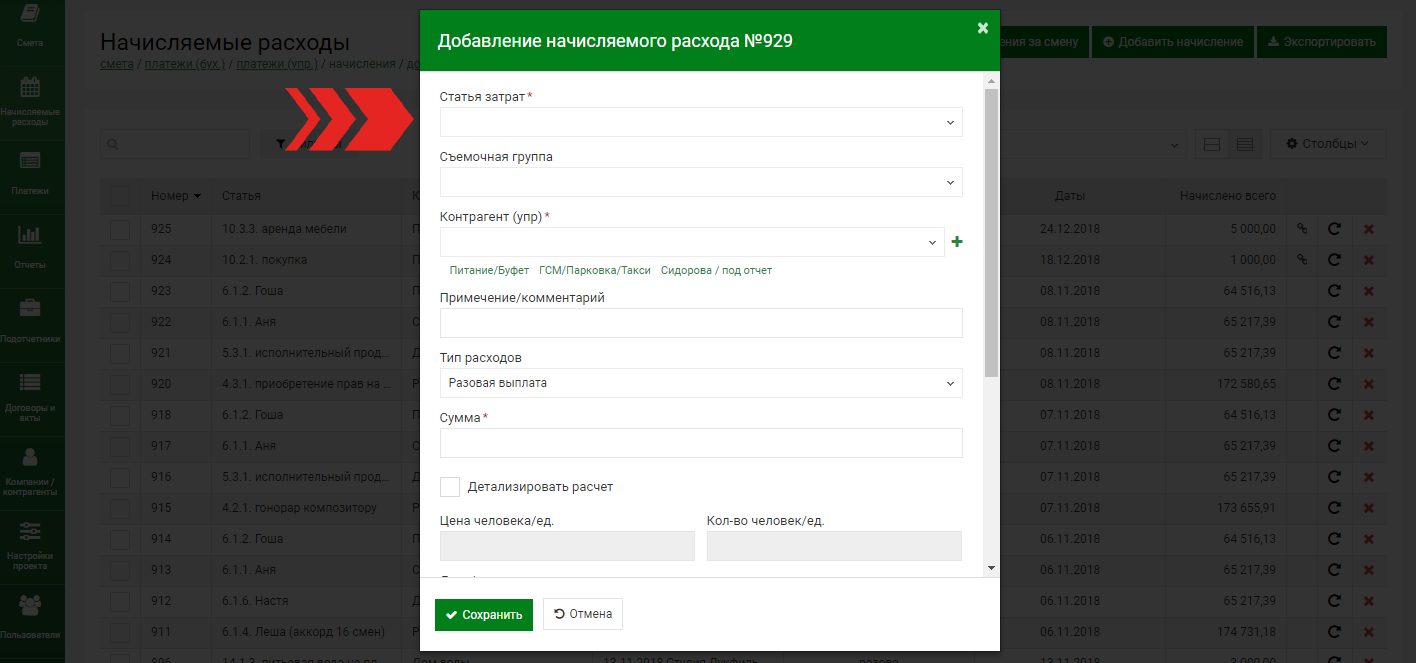
Обязательным полем для заполнения является «Контрагент (упр).» - физическое или юридическое лицо, которому компания обязана выплатить деньги.
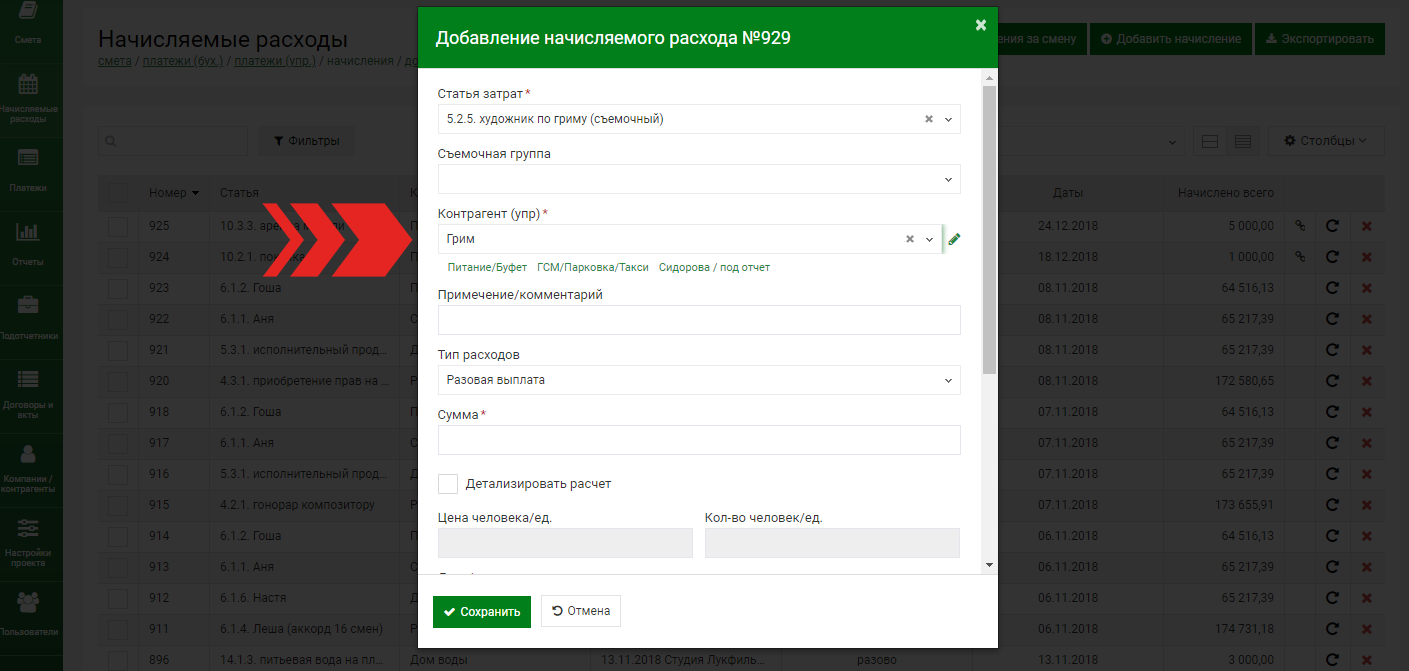
Далее выберите тип затрат (подробнее о каждом из типов можно узнать в отдельном уроке) - от этого будет зависеть набор полей для заполнения. 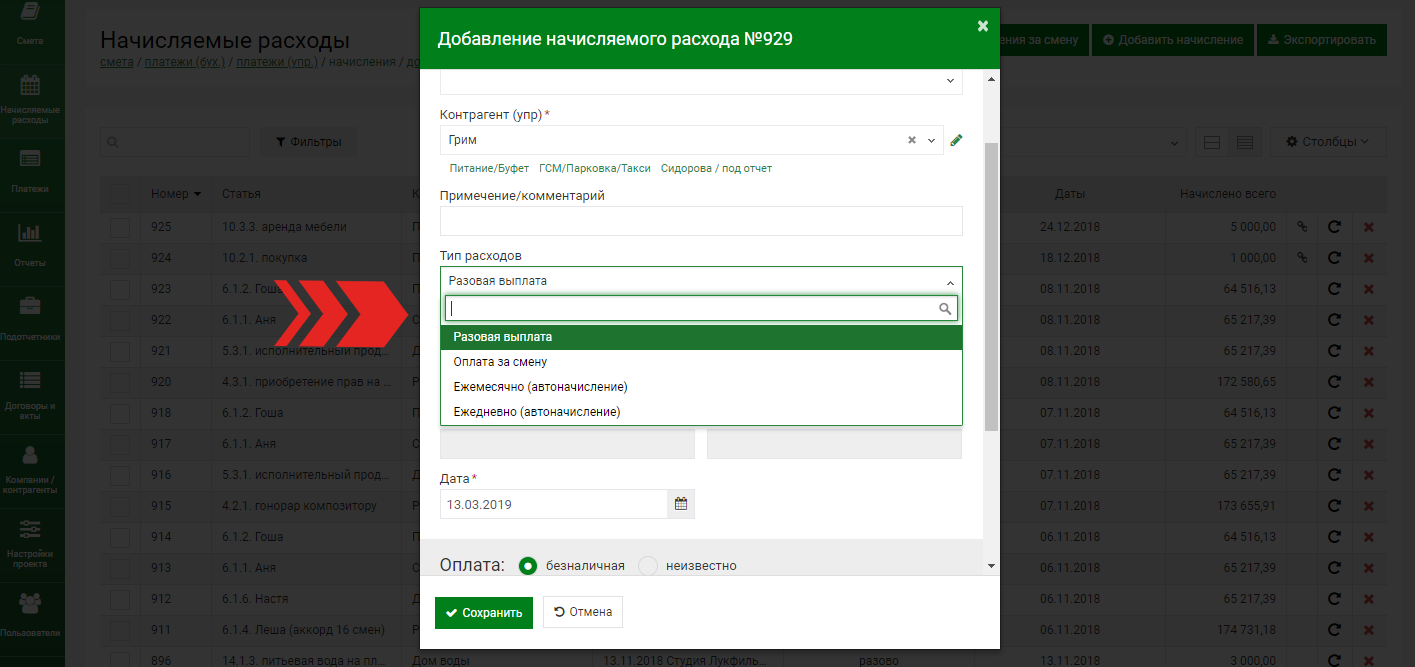
Если вы выбрали разовый или посменный расход, то необходимо ввести сумму начисления.
При желании Вы можете детализировать данную сумму, указав разбивку из "кол-во человек/единиц * ставку за человека/единицу".
Затем укажите дату начисления – для разовых и посменных расходов это конкретное число, в которое был зафиксирован расход; для периодических начислений - диапазон (см. ниже).
Если вы выбрали тип "ежемесячное" или "ежедневное начисление", то необходимо указать сумму за месяц или день, а также дату, с которой будет начисляться данная сумма. Мы рекомендуем не указывать дату окончания начисления, если она еще неизвестна (оставить "открытая дата" в данном поле) - тогда система будет начислять данный расход до того момента, пока вы осознанно не укажете завершение расхода. В противном случае (если вы заранее укажете, что павильон у вас будет по конец месяца, к примеру), есть риск того, что система прекратит начислять расход в конце месяца, а вы в реальности продлите аренду и забудете скорректировать данную информацию - в итоге расход в системе не будет соответствовать реальному.
Далее идет бухгалтерский блок, где необходимо указать контрагента бух. и, при необходимости, информацию о финкомиссии. Контрагентом бух. является тот контрагент, на чей счет будут отправлены средства, указанные в начислении.
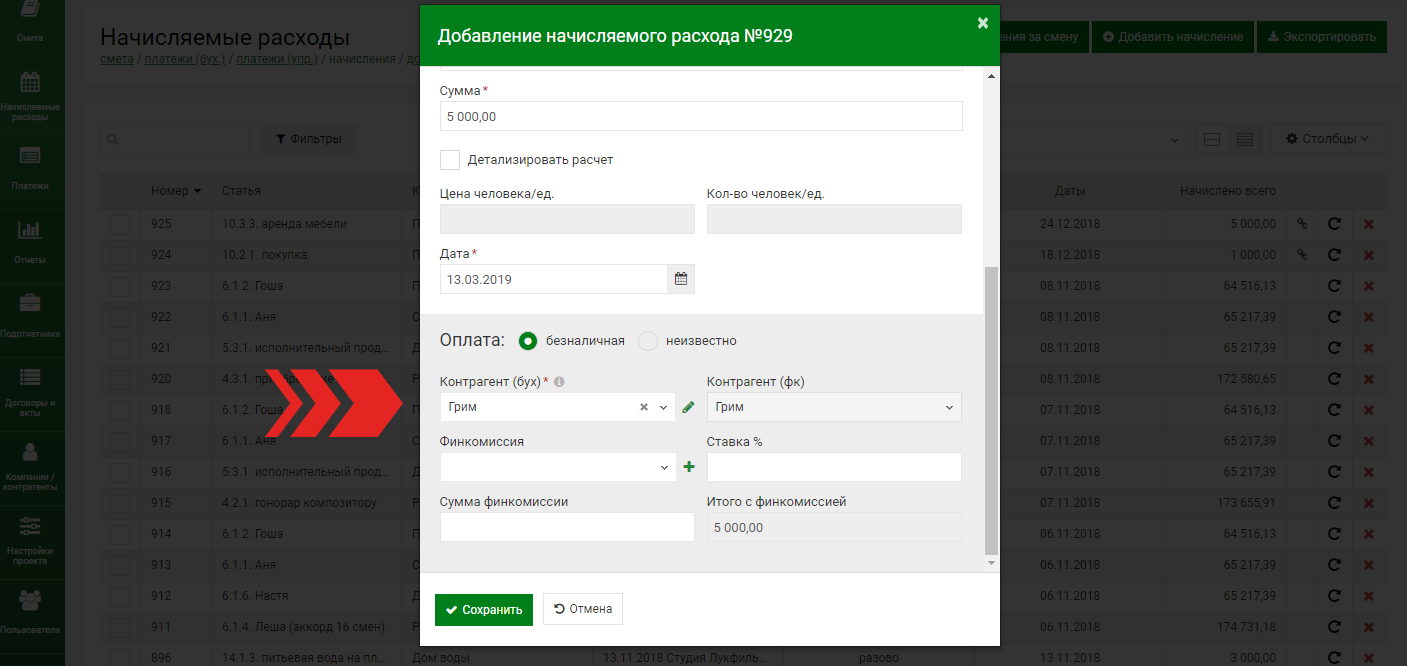
Созданное начисление появится в списке. Для ввода посменных расходов существует более удобная экспресс форма, позволяющая ввести расходы за всю смену таблицей. Нажмите на «Начисления за смену», чтобы перейти к заполнению формы.
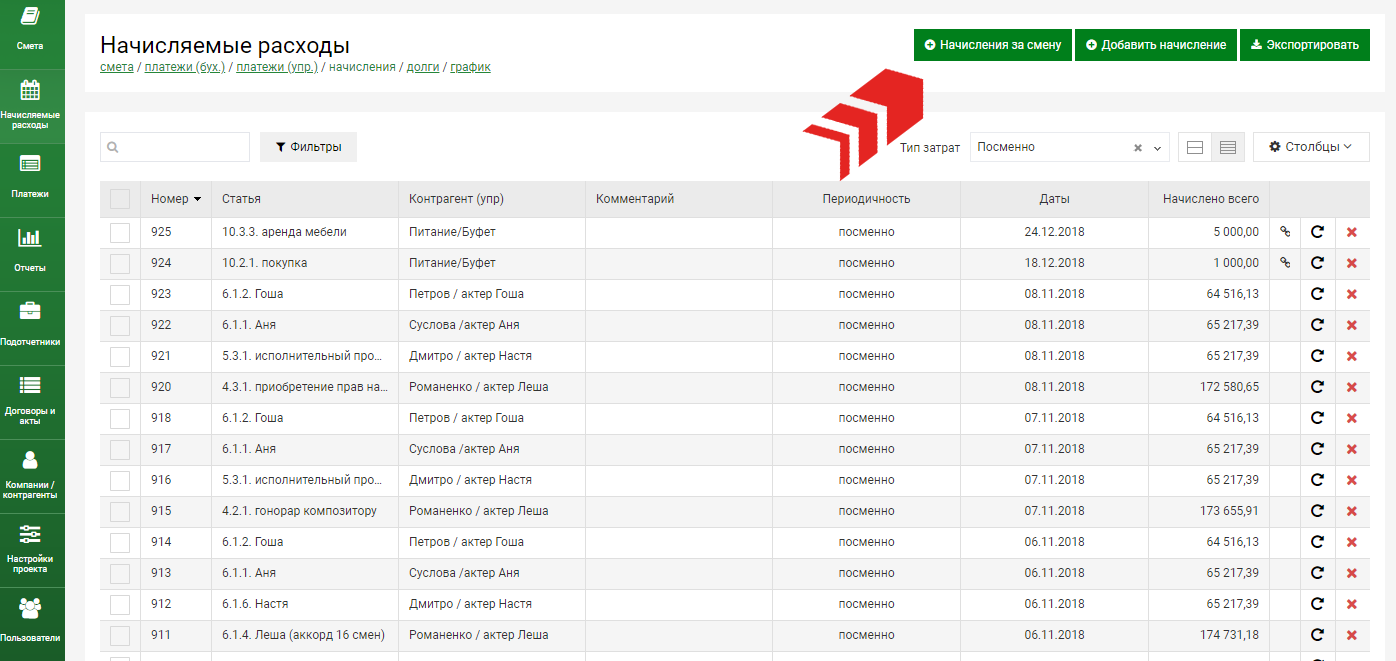
Также данную форму можно открыть, выбрав пункт меню «Ввод посменных расходов».
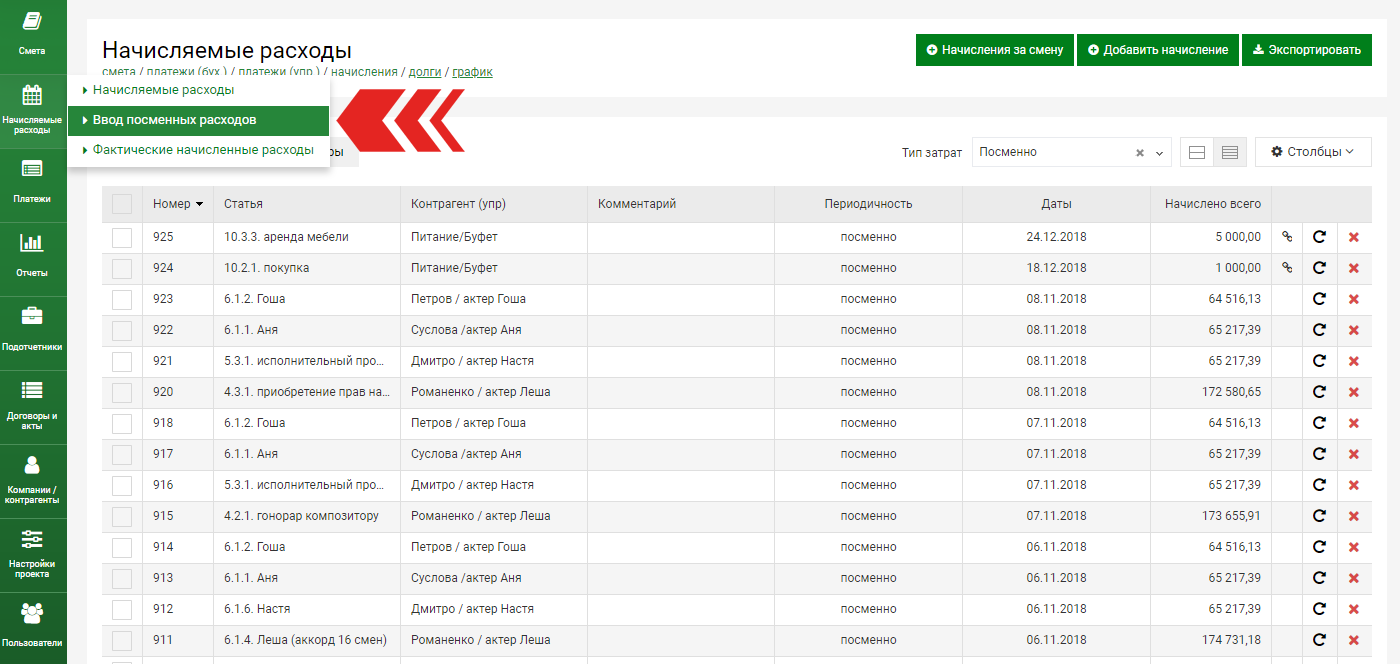
Выберите дату смены, для более удобной навигации воспользуйтесь календарем слева –
зеленым отмечены смены, в которых уже заведены начисления.
С помощью клика перейдите к нужной смене. Для того, чтобы добавить новое начисление, уже не нужно открывать большое окно, достаточно добавить одну строчку в таблице. Одна строка – одно начисление. Заполните всю необходимую информацию аналогично тому, как Вы заполняли поп-ап при создании начисления.
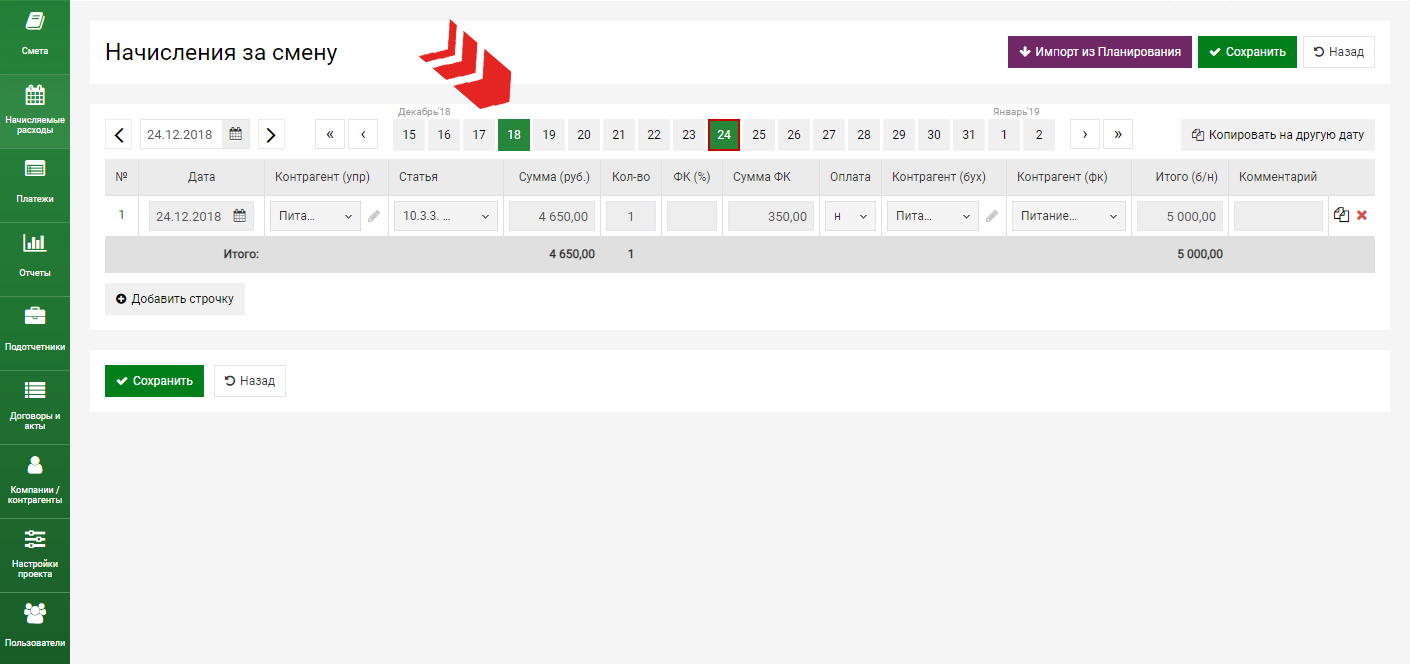
Строки можно создавать вручную, а можно использовать функцию копирования строки – система продублирует введенное начисление - при необходимости подкорректируйте данные, сохраните.
Помимо копирования строки в системе существует функция копирования смены – вы можете продублировать полный список начислений на другую дату, нажав на кнопку «Копировать на
другую дату». Выберите дату, на которую необходимо скопировать начисления, и нажмите на кнопку «Копировать». При необходимости внесите изменения и сохраните.
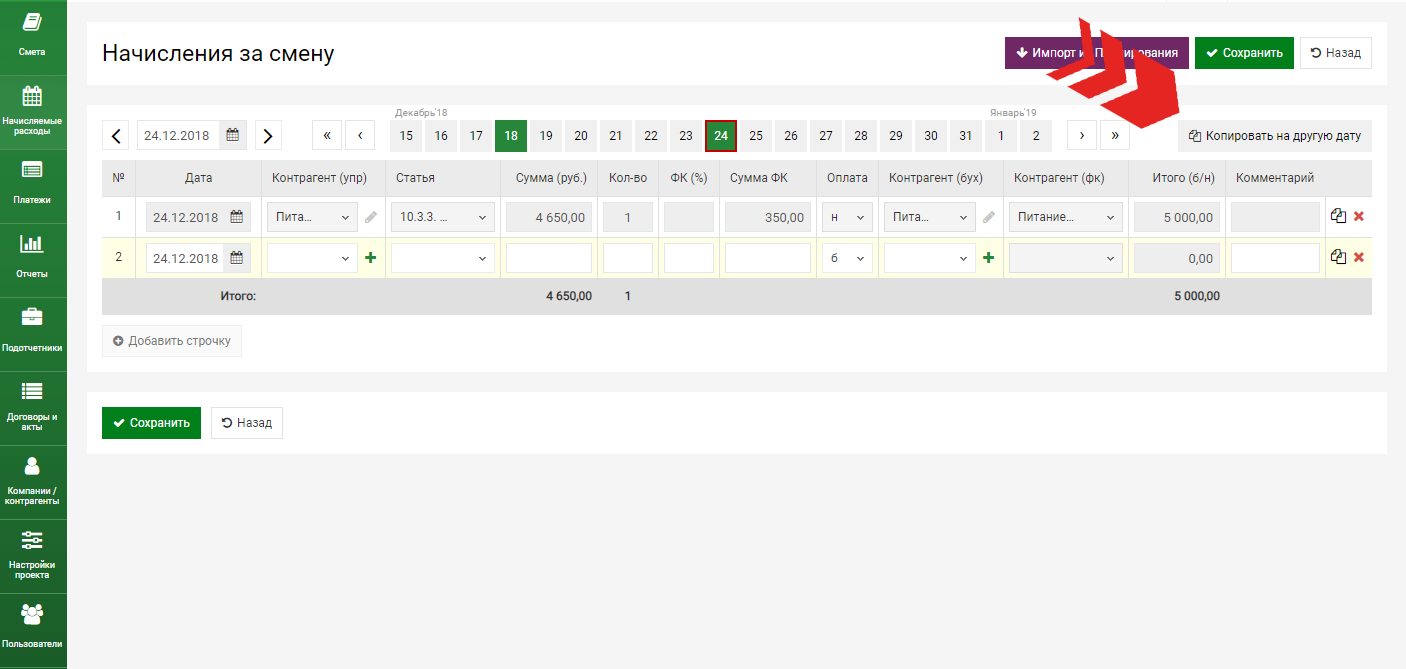
Одной из удобств заполнения данной формы является импорт из модуля «Планирования» - подробнее об этом в отдельном уроке.
Возвращаемся к списку начислений. Чтобы найти необходимое начисление, воспользуйтесь фильтром или быстрым поиском по названию статьи, контрагента или примечанию.
Кликните по начислению в списке, чтобы отредактировать его.
Вы также можете отсортировать начисления по типу и выгрузить полученный результат в формате Excel, нажав на кнопку «Экспортировать».
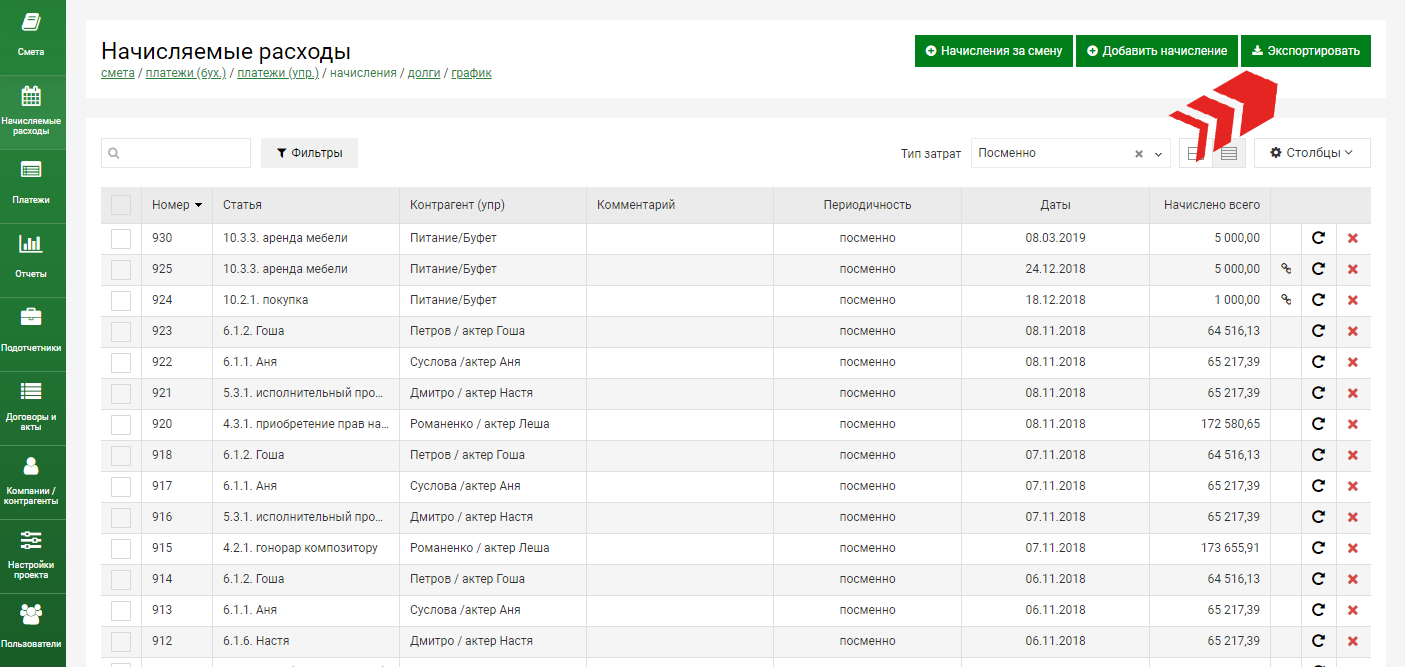
Удалите или, наоборот, продублируйте начисление, кликнув на красный крестик или стрелочку соответственно. Стрелочка «Повторить» работает аналогично копированию строчки в форме посменных начислений – создает полную копию начисления с возможностью редактирования.